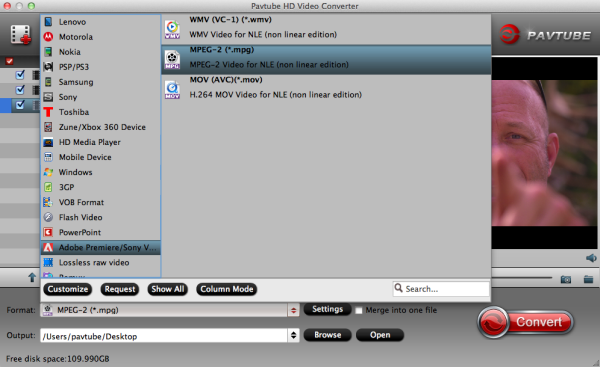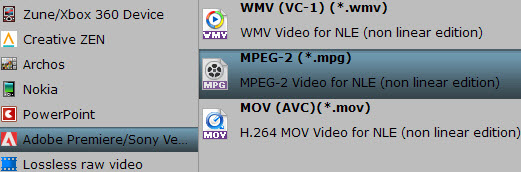50% Off on Pavtube Video Converter for Mac With Half Price Summary: This is a great opportunity to get 50% off on Pavtube Video Converter for Mac on 2015 Easter promotion activity. Seize the chance of this special offer!  What do people usually do on Easter Day? Many churches hold special services on Easter Sunday, which celebrate the Jesus Christ's resurrection after his crucifixion. Many people also decorate eggs. These can be hard boiled eggs that can be eaten later, but may also be model eggs made of plastic, chocolate, candy or other materials. It is also common to organize Easter egg hunts. Eggs of some form are hidden, supposedly by a rabbit or hare. People, especially children, then search for them. In some areas, Easter egg hunts are a popular way for local businesses to promote themselves or may even be organized by churches. What could Pavtube Studio offer on this grand festival? Since Easter is approaching, Pavtube Studio provides special offer on Video Converter for Mac with 50% off! It saves your totally half price! This Mac Video Converter enables users to backup, convert, transcode, compress and edit source videos and movies to a preferred format for your mobile phones, tablets, or smart TV so you would have a chance to experience the Easter Day traditions at home with the help of Pavtube. Besides, you can import your Easter memorable videos to non-linear editing system like FCP, iMovie/FCE, Premiere, Avid and etc. for further editing so that you can share the fantastic moments with your family and friends. Burn them into DVDs for keeping is also a pretty good idea! What can you expect for Pavtube special offer on 2015 Easter promotion? Pavtube Studio is offering special discount on Video Converter for Mac to celebrate this year's Easter Day from March 30 to April 5. During these 7days, you can get wonderful products with attractive price just $17.5 /piece. With this Mac Video Converter, you can do some simple edit work. On the program's main interface, "Edit" is waiting for you. "Trim" to decide where to start and where to end, "Crop" to cut some unwanted clips, "Subtitles" to add some explanations to your audience and so on. Before conversion, you can preview the videos. When the video is playing, you may take snapshoot when it plays to your favorable frame by clicking the "Snapshoot" button. Tick off "Merge into one file" when you want to combine several files into an integrated one. You can also change aspect ratio from 4:3 to 16:9 and vice versa, rotate 90 degrees clockwise, anti-clockwise, add plug-in subtitles, apply special effect, and more. Why not download the free trail from the official website and take a close look and then have a try? How about "Settings"? You can change the parameters by clicking "Settings" button. When Profile Settings pops up, you can change the bit rate, frame rate, codec, audio channel and etc. there. To be frank, if you are not good at change the parameters, you'd better follow the default ones. At least it can maintain the best video quality. Starting on March 30 and ending on April 6, Pavtube Studio provides 2015 Easter promotion for all users. Let's enjoy the annual Easter Sunday and the half price special offer! You can click here to know more details about Pavtube Easter Promotion! URL Here: http://www.pavtube.com/2015-easter-special-50-offer.html More information about Pavtube, you can go to Pavtube official website.
What do people usually do on Easter Day? Many churches hold special services on Easter Sunday, which celebrate the Jesus Christ's resurrection after his crucifixion. Many people also decorate eggs. These can be hard boiled eggs that can be eaten later, but may also be model eggs made of plastic, chocolate, candy or other materials. It is also common to organize Easter egg hunts. Eggs of some form are hidden, supposedly by a rabbit or hare. People, especially children, then search for them. In some areas, Easter egg hunts are a popular way for local businesses to promote themselves or may even be organized by churches. What could Pavtube Studio offer on this grand festival? Since Easter is approaching, Pavtube Studio provides special offer on Video Converter for Mac with 50% off! It saves your totally half price! This Mac Video Converter enables users to backup, convert, transcode, compress and edit source videos and movies to a preferred format for your mobile phones, tablets, or smart TV so you would have a chance to experience the Easter Day traditions at home with the help of Pavtube. Besides, you can import your Easter memorable videos to non-linear editing system like FCP, iMovie/FCE, Premiere, Avid and etc. for further editing so that you can share the fantastic moments with your family and friends. Burn them into DVDs for keeping is also a pretty good idea! What can you expect for Pavtube special offer on 2015 Easter promotion? Pavtube Studio is offering special discount on Video Converter for Mac to celebrate this year's Easter Day from March 30 to April 5. During these 7days, you can get wonderful products with attractive price just $17.5 /piece. With this Mac Video Converter, you can do some simple edit work. On the program's main interface, "Edit" is waiting for you. "Trim" to decide where to start and where to end, "Crop" to cut some unwanted clips, "Subtitles" to add some explanations to your audience and so on. Before conversion, you can preview the videos. When the video is playing, you may take snapshoot when it plays to your favorable frame by clicking the "Snapshoot" button. Tick off "Merge into one file" when you want to combine several files into an integrated one. You can also change aspect ratio from 4:3 to 16:9 and vice versa, rotate 90 degrees clockwise, anti-clockwise, add plug-in subtitles, apply special effect, and more. Why not download the free trail from the official website and take a close look and then have a try? How about "Settings"? You can change the parameters by clicking "Settings" button. When Profile Settings pops up, you can change the bit rate, frame rate, codec, audio channel and etc. there. To be frank, if you are not good at change the parameters, you'd better follow the default ones. At least it can maintain the best video quality. Starting on March 30 and ending on April 6, Pavtube Studio provides 2015 Easter promotion for all users. Let's enjoy the annual Easter Sunday and the half price special offer! You can click here to know more details about Pavtube Easter Promotion! URL Here: http://www.pavtube.com/2015-easter-special-50-offer.html More information about Pavtube, you can go to Pavtube official website.
4K Video Converter: Convert Ultra HD 4K Video in PC/Mac Summary: If you've got some 4K Ultra HD videos, this article will give you the best 4K Ultra HD Video Converter to Convert/Compress 4K Videos on PC or Mac in a simple way.  4K is the hottest buzz word in the tech world right now, and it's rewriting the rulebook when it comes to image quality. It affects not just the world of 4K TV and cinema, but also cameras and image capture, smartphones and tablets, computer monitors and PC games - practically anything that displays images or records video. For example,play 4K videos on VLCcould not be an easy workflow. 4K Ultra HD is a much more intimate viewing experience than Full HD. In many respects, the best way to view 4K is analogous to the way we view films in a cinema. Old style cinemas were shoe-box shaped and most patrons sat typically 3-5 screen heights away, because that was the most comfortable viewing distance. However, it is also costly to achieve 4K Ultra HD, for the data amount of each frame is as big as 50MB. That is to say, the facilities of top configuration are required for both decoding, playing and editing a 4K Ultra HD video. The optimal tool I prompt here is Pavtube HD Video Converter (Mac version). Just like the way it is dealing with 1080p HD videos, this all-in-one converting tool is surely in the support of converting 4K UHD videos in any formats faultlessly. As the best 4K Ultra HD Video Converter, it can 4K Ultra HD videos in MP4 (AVC coder) or other extension not only for playing on portable devices like iPad Air 2, iPhone 6 plus, Galaxy Note 4, Galaxy Tab/Note Pro, Surface Pro 3, Kindle Fire HDX, but also for editing in Sony Vegas, Adobe Premiere Pro, Avid Media Composer, Windows Movie Maker, Pinnacle Studio, Cyberlink Powerdirector, etc. Note: Pavtube HD Video Converter, Video Converter, MTS Converter and MXF Converter support Support H.265/HEVC decoding and encoding! Click here to see more. Follow the steps below, and you can get the easiest way to edit convert/compress 4K Videos on PC or Mac with the top 4K Ultra HD Video Converter. And the mac workflow it here. First, download or buy Pavtube Video Converter as the 4K Ultra HD Video Converter. Official Download: http://download.pavtube.com/hd-video-converter/hdvideoconverter_setup.exe Amazon Store Download: http://www.amazon.com/Pavtube-HD-Video-Converter-Download/dp/B00QHPYPNA Software.informer Download: http://pavtube-hd-video-converter.software.informer.com/4.5/ Softonic Download: http://pavtube-hd-video-converter.en.softonic.com/ Official Buy: http://www.pavtube.com/hd-video-converter/purchase/ Notes: 1. The free trial version is provided for you to see if it would be able to convert your 4K UHD to your required file type with expected quality. 2. The trial version will create videos with PAVTUBE logo standing in the center of the output image. To bypass the watermark, you should purchase its full version. Step 1. Follow the installation wizard to install the program onto your computer. After transferring 4K Ultra HD Video files to hard disk, run Pavtube HD Video Converter. Click the "Add video" icon. button to import 4K UHD video to the program.
4K is the hottest buzz word in the tech world right now, and it's rewriting the rulebook when it comes to image quality. It affects not just the world of 4K TV and cinema, but also cameras and image capture, smartphones and tablets, computer monitors and PC games - practically anything that displays images or records video. For example,play 4K videos on VLCcould not be an easy workflow. 4K Ultra HD is a much more intimate viewing experience than Full HD. In many respects, the best way to view 4K is analogous to the way we view films in a cinema. Old style cinemas were shoe-box shaped and most patrons sat typically 3-5 screen heights away, because that was the most comfortable viewing distance. However, it is also costly to achieve 4K Ultra HD, for the data amount of each frame is as big as 50MB. That is to say, the facilities of top configuration are required for both decoding, playing and editing a 4K Ultra HD video. The optimal tool I prompt here is Pavtube HD Video Converter (Mac version). Just like the way it is dealing with 1080p HD videos, this all-in-one converting tool is surely in the support of converting 4K UHD videos in any formats faultlessly. As the best 4K Ultra HD Video Converter, it can 4K Ultra HD videos in MP4 (AVC coder) or other extension not only for playing on portable devices like iPad Air 2, iPhone 6 plus, Galaxy Note 4, Galaxy Tab/Note Pro, Surface Pro 3, Kindle Fire HDX, but also for editing in Sony Vegas, Adobe Premiere Pro, Avid Media Composer, Windows Movie Maker, Pinnacle Studio, Cyberlink Powerdirector, etc. Note: Pavtube HD Video Converter, Video Converter, MTS Converter and MXF Converter support Support H.265/HEVC decoding and encoding! Click here to see more. Follow the steps below, and you can get the easiest way to edit convert/compress 4K Videos on PC or Mac with the top 4K Ultra HD Video Converter. And the mac workflow it here. First, download or buy Pavtube Video Converter as the 4K Ultra HD Video Converter. Official Download: http://download.pavtube.com/hd-video-converter/hdvideoconverter_setup.exe Amazon Store Download: http://www.amazon.com/Pavtube-HD-Video-Converter-Download/dp/B00QHPYPNA Software.informer Download: http://pavtube-hd-video-converter.software.informer.com/4.5/ Softonic Download: http://pavtube-hd-video-converter.en.softonic.com/ Official Buy: http://www.pavtube.com/hd-video-converter/purchase/ Notes: 1. The free trial version is provided for you to see if it would be able to convert your 4K UHD to your required file type with expected quality. 2. The trial version will create videos with PAVTUBE logo standing in the center of the output image. To bypass the watermark, you should purchase its full version. Step 1. Follow the installation wizard to install the program onto your computer. After transferring 4K Ultra HD Video files to hard disk, run Pavtube HD Video Converter. Click the "Add video" icon. button to import 4K UHD video to the program.  Step 2: Choose an output format on a smaller window of this 4K video converter which accords the format you want the output 4K Ultra HD video to become, be it AVI, MOV, MPEG, WMV, FLV, etc.
Step 2: Choose an output format on a smaller window of this 4K video converter which accords the format you want the output 4K Ultra HD video to become, be it AVI, MOV, MPEG, WMV, FLV, etc.  Step 3: Make any other personal settings you need and click the "Convert" button under the preview window, and the 4K Video Converter will start converting any 4K YouTube Ultra HD videos. When the conversion is finished, you enjoy the compressed 4K Ultra HD video easily. P.S. Can 4K UHDTV play original HD videos? The answer is yes. The principle is almost similar to that of playing a standard video on an HD TV. 4K UHDTV is 2016p and 3840 pixels wide, having an aspect ratio of at least 16:9. Good News is that Pavtube Video Converter Ultimate allows you to change video resolution, as well as the aspect ratio, from 4:3 to 16:9, to faultlessly fit the 4K Ultra HD TV. After converting ,you can freely transfer the video to 4K UHDTV for watching by use of HDMI or the like. Now just have a try. Read more:
Good News~ Get up to 50% OFF Video Converters for Mac at Pavtube 2015 Easter Day deals is coming. Come On Baby ~
Step 3: Make any other personal settings you need and click the "Convert" button under the preview window, and the 4K Video Converter will start converting any 4K YouTube Ultra HD videos. When the conversion is finished, you enjoy the compressed 4K Ultra HD video easily. P.S. Can 4K UHDTV play original HD videos? The answer is yes. The principle is almost similar to that of playing a standard video on an HD TV. 4K UHDTV is 2016p and 3840 pixels wide, having an aspect ratio of at least 16:9. Good News is that Pavtube Video Converter Ultimate allows you to change video resolution, as well as the aspect ratio, from 4:3 to 16:9, to faultlessly fit the 4K Ultra HD TV. After converting ,you can freely transfer the video to 4K UHDTV for watching by use of HDMI or the like. Now just have a try. Read more:
Good News~ Get up to 50% OFF Video Converters for Mac at Pavtube 2015 Easter Day deals is coming. Come On Baby ~  Source: http://1080p-video-tool.blogspot.com/2014/07/convert-4k-ultra-hd-video.html
Source: http://1080p-video-tool.blogspot.com/2014/07/convert-4k-ultra-hd-video.html
Several Best Video Converter Reviews Summary: Here I found a review of top 6 best video converters for Mac that can help you convert video format from one to another. Digital video file conversion is a crucial component of many a filmmaker's workflow these days. Since footage can be taken from so many different cameras, using specific formats, they often have to be altered into something that their editing package will accept. The following paper told us 6 main popular video converters especially for Mac.  These six apps are Apple's own Compressor, the venerable Squared5's MPEG Streamclip, HandBrake, Systemic's Smart Converter and Elgato's Turbo.264 HD. Several ways we can take a close look at these guys.
These six apps are Apple's own Compressor, the venerable Squared5's MPEG Streamclip, HandBrake, Systemic's Smart Converter and Elgato's Turbo.264 HD. Several ways we can take a close look at these guys.  Comparison One: Ease of use The programs we've tested that are available through the Mac App Store have the easiest interfaces. Surely a testament to Apple's design leadership? Although, interestingly enough, Apple's own Compressor is actually the most complex one - but that's because it also offers the most options. The two packages available as web downloads - MPEG Streamclip and HandBrake - are also feature-rich and, as a consequence, end up looking a little complicated to the uninitiated. But they both try hard to simplify the available options by offering presets (for HandBrake) and extensive menus (for MPEG Streamclip). Try as they might, they can't beat the simplicity of just dragging a file and clicking on 'Start'.
Comparison One: Ease of use The programs we've tested that are available through the Mac App Store have the easiest interfaces. Surely a testament to Apple's design leadership? Although, interestingly enough, Apple's own Compressor is actually the most complex one - but that's because it also offers the most options. The two packages available as web downloads - MPEG Streamclip and HandBrake - are also feature-rich and, as a consequence, end up looking a little complicated to the uninitiated. But they both try hard to simplify the available options by offering presets (for HandBrake) and extensive menus (for MPEG Streamclip). Try as they might, they can't beat the simplicity of just dragging a file and clicking on 'Start'.  Comparison Two: Available options Not surprisingly, the simplest programs are the ones who offer the fewest options. Take Smart- Converter for instance: aside from the row of icons at the bottom, you have no customisation features available to you. Video Converter looks simple, but you can modify each preset. You can also crop your footage, trim it and apply simple effects to your clip - although this may be that program's least-used feature as you'd most likely be applying effects with your video-editing package. Turbo.264 HD's option may appear limited, but select the Edit command and you'll be graced with numerous options, even embedding subtitles to your converted file (as long as they were present in the original). HandBrake is incredibly flexible: you have access to either basic parameters to improve the quality or speed up the conversion, preserve chapter markers or subtitles, but if this isn't enough, there's also an Advanced tab.
Comparison Two: Available options Not surprisingly, the simplest programs are the ones who offer the fewest options. Take Smart- Converter for instance: aside from the row of icons at the bottom, you have no customisation features available to you. Video Converter looks simple, but you can modify each preset. You can also crop your footage, trim it and apply simple effects to your clip - although this may be that program's least-used feature as you'd most likely be applying effects with your video-editing package. Turbo.264 HD's option may appear limited, but select the Edit command and you'll be graced with numerous options, even embedding subtitles to your converted file (as long as they were present in the original). HandBrake is incredibly flexible: you have access to either basic parameters to improve the quality or speed up the conversion, preserve chapter markers or subtitles, but if this isn't enough, there's also an Advanced tab.  Comparison Three: Encoding speed For our tests, we've used a 34-minute Flash video and transformed it into a file that can be played back on an iPad. We've chosen the standard settings when available, then used each converter in turn on the same hardware (a 2.8GHz Intel Core 2 Duo MacBook Pro with 4GB or RAM) to see which one came out on top. Some apps have a system so when a file is finished, it'll start another.Turbo.264 HD and Video Converter allow you to do this prior to the start of a conversion, but HandBrake and Compressor let you add, reorder and remove files as they're encoding. The fastest was Smart Converter at just over a minute, but that's because it was clever enough to recognise that the embedded content within the Flash file was already formatted as H.264, which is compatible with the iPad, so it simply updated the audio and it was good to go. None of the others figured this out.
Comparison Three: Encoding speed For our tests, we've used a 34-minute Flash video and transformed it into a file that can be played back on an iPad. We've chosen the standard settings when available, then used each converter in turn on the same hardware (a 2.8GHz Intel Core 2 Duo MacBook Pro with 4GB or RAM) to see which one came out on top. Some apps have a system so when a file is finished, it'll start another.Turbo.264 HD and Video Converter allow you to do this prior to the start of a conversion, but HandBrake and Compressor let you add, reorder and remove files as they're encoding. The fastest was Smart Converter at just over a minute, but that's because it was clever enough to recognise that the embedded content within the Flash file was already formatted as H.264, which is compatible with the iPad, so it simply updated the audio and it was good to go. None of the others figured this out.  Comparison Four: Output quality In order to test this fairly, we've had SmartConverter process a different type of file since it cleverly avoided altering the video in the previous test. In this test, we did our best to compare the original with its copy and see if we could discern any imperfection. The conversions made with MPEG Streamclip and Video Converter were quite blocky when having to render large sections of the same or similar colour. Smart Converter's results were disappointingly poor, which means that app may be best suited to turn H.264-based Flash videos into proper H.264 ones. HandBrake's encoding was outstanding and even bested others whose converted files were twice as large, which means that the program's compression algorithms are truly excellent.
Comparison Four: Output quality In order to test this fairly, we've had SmartConverter process a different type of file since it cleverly avoided altering the video in the previous test. In this test, we did our best to compare the original with its copy and see if we could discern any imperfection. The conversions made with MPEG Streamclip and Video Converter were quite blocky when having to render large sections of the same or similar colour. Smart Converter's results were disappointingly poor, which means that app may be best suited to turn H.264-based Flash videos into proper H.264 ones. HandBrake's encoding was outstanding and even bested others whose converted files were twice as large, which means that the program's compression algorithms are truly excellent.  Now you may know clearly about the several video converters above, however, what I here wanna introduce the Pavtube HD Video Converter for Mac for you guys, with a good reputation online, it is a new converting program that can handle all the video formats with easy operation, faster speed, higher output quality, etc. What's more, you can free download and have a try by yourself.
Now you may know clearly about the several video converters above, however, what I here wanna introduce the Pavtube HD Video Converter for Mac for you guys, with a good reputation online, it is a new converting program that can handle all the video formats with easy operation, faster speed, higher output quality, etc. What's more, you can free download and have a try by yourself.  So here which one would you like to choose as the best? With the best reputation on the internet, Pavtube HD Video Converter would be your loyal asssistant to handle all the videos well! More: Kids' Favorite Top 15 YouTube 3D Videos Celebration of Halloween Converters Promotion by Pavtube Studio! What Are Top 5 Best 4K Video Converters for Windows/Mac? Top 3 Best XAVC/XAVC S Video Converter for Mac Review Play Videos on Galaxy S6/S6 Edge? Good News~ Get up to 50% OFF Video Converters for Mac at Pavtube 2015 Easter Day deals is coming. Come On Baby ~
So here which one would you like to choose as the best? With the best reputation on the internet, Pavtube HD Video Converter would be your loyal asssistant to handle all the videos well! More: Kids' Favorite Top 15 YouTube 3D Videos Celebration of Halloween Converters Promotion by Pavtube Studio! What Are Top 5 Best 4K Video Converters for Windows/Mac? Top 3 Best XAVC/XAVC S Video Converter for Mac Review Play Videos on Galaxy S6/S6 Edge? Good News~ Get up to 50% OFF Video Converters for Mac at Pavtube 2015 Easter Day deals is coming. Come On Baby ~  Source from: http://1080p-video-tool.blogspot.com/2014/11/top-6-video-converter-review.html
Source from: http://1080p-video-tool.blogspot.com/2014/11/top-6-video-converter-review.html
FFmpeg Alternatives: Encode H.265/HEVC Videos on Windows 8.1/8/7/XP Summary: You said you shot some 4K recordings encoded by H.265/HEVC? How could you watch or edit them on other devices and players? What is H.265 and how does it differ from the former codec H.264? This article is written around these questions and what's more, we find the best ways to encode H.265/HEVC videos on Windows 8.1/8/7/XP. FFmpeg can also be the alternative one.  What does the new H.265/HEVC codec mean? After H.264 came H.265. It also has a few other names, most commonly High Efficiency Video Coding (HEVC) or MPEG-H. H.265 doubles the data compression ratio compared to H.264 and can support resolutions up to 8192×4320. This means that video at the same quality needs only half of the bandwidth (or file size). Alternately, it means that the quality of the video can be substantially improved at the same bit rate, something very important for very high definition (i.e. 4K and 8K) displays. How does this "FFmpeg" work? The good news for Linux users is that the H.265 codec is available in the popular encoding suite "ffmpeg". Although "ffmpeg" probably exists in your distro's repositories, it might be out of date or it might not have support for H.265 compiled in. Download either the 32-bit or 64-bit .tar.xz file. If you are unsure which one to download, then use the 32-bit one. In the directory where you downloaded the file, run the following command to unpack the archive file. More details here!
What does the new H.265/HEVC codec mean? After H.264 came H.265. It also has a few other names, most commonly High Efficiency Video Coding (HEVC) or MPEG-H. H.265 doubles the data compression ratio compared to H.264 and can support resolutions up to 8192×4320. This means that video at the same quality needs only half of the bandwidth (or file size). Alternately, it means that the quality of the video can be substantially improved at the same bit rate, something very important for very high definition (i.e. 4K and 8K) displays. How does this "FFmpeg" work? The good news for Linux users is that the H.265 codec is available in the popular encoding suite "ffmpeg". Although "ffmpeg" probably exists in your distro's repositories, it might be out of date or it might not have support for H.265 compiled in. Download either the 32-bit or 64-bit .tar.xz file. If you are unsure which one to download, then use the 32-bit one. In the directory where you downloaded the file, run the following command to unpack the archive file. More details here!  Another Popular H.265/HEVC Video Converter - works well on Windows Operation. Pavtube Video Converter (Review), which also named as the H.265 Video Encoder that specially designed for the latest H.265. In this upgraded version, we will find several obvious changes there, such as three standards of H.264 output choices on the output list, etc. More upgraded information you can read this way. Specific guide on how to encode the H.265/HEVC videos on Windows 8.1/8/7/XP: Tips: For those guys who have already got the product, we can update it to the latest version for free. Open the main interface and click the "Help -> Update" …according to the instructions, you can finish the job well. Launch the program and open the main interface, with "Add video" and "Add from folder" on the left corner, we can easily let our files in. Then on the output list, for Windows operation, we recommend you to choose the common MP4 as the suitable one Okay? As we mentioned above, we hope the added "Common Video -> H.264 Baseline/Main/High Profile (*.MP4)". Mostly, we can choose the last one "High profile MP4" as the best.
Another Popular H.265/HEVC Video Converter - works well on Windows Operation. Pavtube Video Converter (Review), which also named as the H.265 Video Encoder that specially designed for the latest H.265. In this upgraded version, we will find several obvious changes there, such as three standards of H.264 output choices on the output list, etc. More upgraded information you can read this way. Specific guide on how to encode the H.265/HEVC videos on Windows 8.1/8/7/XP: Tips: For those guys who have already got the product, we can update it to the latest version for free. Open the main interface and click the "Help -> Update" …according to the instructions, you can finish the job well. Launch the program and open the main interface, with "Add video" and "Add from folder" on the left corner, we can easily let our files in. Then on the output list, for Windows operation, we recommend you to choose the common MP4 as the suitable one Okay? As we mentioned above, we hope the added "Common Video -> H.264 Baseline/Main/High Profile (*.MP4)". Mostly, we can choose the last one "High profile MP4" as the best.  Finally, just tap the "Convert" on the main interface, we can get our work started. Surely, for those advanced users, if you are familiar with this program, why not take around the "Settings" or "Edit" to adjust more? You won't be disappointed with this two functional items. From the two measures we mentioned above, I don't know which one you will like as the best. But frankly speaking, if you are not familiar with the new codec H.265/HEVC, I suggest to choose the easiest one, Pavtube H.265 Encoder to do you a big favor. Such an easy operation that we can all do well. *** Further Reading:
Play Flash Videos on iPhone/iPad/iPod Touch
Find DivX Movies and How to Play DivX Videos
Encode/Decode H.265 Footage Shot with Samsung NX1
Convert H.264, MP4, MOV, AVI, MKV, FLV to H.265 video
Compress Video for Email, YouTube, Vimeo, Facebook
3 Easy Ways to Move Large Files between a Windows PC and a Mac
Two Ways to Play MKV Files in Windows Media Player
How to Transfer files between your Smartphone and Computer?
Edit GoPro Hero4 4K Videos in FCP
Finally, just tap the "Convert" on the main interface, we can get our work started. Surely, for those advanced users, if you are familiar with this program, why not take around the "Settings" or "Edit" to adjust more? You won't be disappointed with this two functional items. From the two measures we mentioned above, I don't know which one you will like as the best. But frankly speaking, if you are not familiar with the new codec H.265/HEVC, I suggest to choose the easiest one, Pavtube H.265 Encoder to do you a big favor. Such an easy operation that we can all do well. *** Further Reading:
Play Flash Videos on iPhone/iPad/iPod Touch
Find DivX Movies and How to Play DivX Videos
Encode/Decode H.265 Footage Shot with Samsung NX1
Convert H.264, MP4, MOV, AVI, MKV, FLV to H.265 video
Compress Video for Email, YouTube, Vimeo, Facebook
3 Easy Ways to Move Large Files between a Windows PC and a Mac
Two Ways to Play MKV Files in Windows Media Player
How to Transfer files between your Smartphone and Computer?
Edit GoPro Hero4 4K Videos in FCP
*** Good News! Pavtube Bundles Dealsare coming! If you want to import/preserve/mix multi-track MXF in MKV/MP4/MOV formats, get multi-track Apple Prores MOV for further editing in Final Cut Pro (X), the following bundled software is your best choice:?
--------Video Converter($35) + MXF MultiMixer($45) = $54.9, Save $25.1 (buy link)
--------Video Converter for Mac($35) + iMixMXF($45) = $54.9, Save $25.1 (buy link)
Source: http://camcordervideoshare.altervista.org/blog/ffmpeg-alternative-to-encode-h-265-videos/
iPad Air Video Converter: Convert Video to iPad Air 2 on Mac Summary: Are you all Apple fans? Are you all fond of enjoying movies on iPad tablets? In order to make al various videos play well on iPad Air 2, we are here talking on how to add the MKV, AVI, VOB, Tivo, FLV, or WMV movies to iPad Air 2 supported formats for playback. In this way, a strong functional iPad Air 2 Video Converter is offered for you guys. "I have collected rich movies on my computer's HDD with various formats like MKV, AVI, VOB, etc. what I want is to copy movies onto iPad Air 2 and then play at anytime, anywhere. I found the iPad Air 2 can't support all my video files, so I need iPad Air 2 video converter to convert the movies. Any good suggestions?" Hot Search: MKV/AVI/Xvid/FLAC to iTunes | H.265 to iTunes | Flash video to iOS Devices | MOV to iOS devices | Free MTS/M2TS to iTunes | iMovie Alternatives for iPads  Why we need to do some extra video transcodings for playing on iPad Air 2? iPad Air 2 is the latest tablet from Apple, it is one of the most popular tablets on the market, it has equipped with better hardware and software compared to its previous version. But recently a few of iPad Air 2 users have encountered problems when they play videos on iPad Air 2, for example, they can't play MKV on iPad Air 2 directly, many video formats are not supported by iPad Air 2. From Apple iPad Air 2 product page you will find that iPad Air 2 can only play H.264/MPEG-4 codec MP4, MOV and M4V formats, the other video formats like MKV, AVI, WMV, FLV, VOB, MTS, etc. Solutions to play MKV, AVI, VOB, FLV, Tivo files on iPad Air 2 This task can be easily accomplished with a qualified iPad Air 2 video converter. For mac users, among the top of multifunctional and reliable video converters, here Pavtube Video Converter for Mac /Windows stands out. You will thumb up for its wide support of video input and output formats. This Mac Video to iPad Air 2 converter is able to convert any videos like MKV, AVI, Xvid, FLV, VOB, WMV, etc to iPad Air 2 and transfer these videos to make them playable on any platform. News: You can get 50% off Video Converter for Mac as well as other Pavtube softwares on 2015 Facebook Easter Biggest Promotion!
Why we need to do some extra video transcodings for playing on iPad Air 2? iPad Air 2 is the latest tablet from Apple, it is one of the most popular tablets on the market, it has equipped with better hardware and software compared to its previous version. But recently a few of iPad Air 2 users have encountered problems when they play videos on iPad Air 2, for example, they can't play MKV on iPad Air 2 directly, many video formats are not supported by iPad Air 2. From Apple iPad Air 2 product page you will find that iPad Air 2 can only play H.264/MPEG-4 codec MP4, MOV and M4V formats, the other video formats like MKV, AVI, WMV, FLV, VOB, MTS, etc. Solutions to play MKV, AVI, VOB, FLV, Tivo files on iPad Air 2 This task can be easily accomplished with a qualified iPad Air 2 video converter. For mac users, among the top of multifunctional and reliable video converters, here Pavtube Video Converter for Mac /Windows stands out. You will thumb up for its wide support of video input and output formats. This Mac Video to iPad Air 2 converter is able to convert any videos like MKV, AVI, Xvid, FLV, VOB, WMV, etc to iPad Air 2 and transfer these videos to make them playable on any platform. News: You can get 50% off Video Converter for Mac as well as other Pavtube softwares on 2015 Facebook Easter Biggest Promotion! 
 Other Download: Amazon Download: http://www.amazon.com/Pavtube-Video-Converter-Mac-Download/dp/B00QIBK0TQ Soft32 Download: http://pavtube-video-converter-for-mac.soft32.com/ Softonic Download: http://pavtube-video-converter-for-mac.en.softonic.com/mac Detailed conversion steps on importing MKV/AVI/VOB/FLV to iPad Air 2: 1.Free download video converter for iPad Air 2, you can download Windows version or Mac version according to your computer. Then with the 'Add videos' or 'Add from folder' buttons, we can add the original files in.
Other Download: Amazon Download: http://www.amazon.com/Pavtube-Video-Converter-Mac-Download/dp/B00QIBK0TQ Soft32 Download: http://pavtube-video-converter-for-mac.soft32.com/ Softonic Download: http://pavtube-video-converter-for-mac.en.softonic.com/mac Detailed conversion steps on importing MKV/AVI/VOB/FLV to iPad Air 2: 1.Free download video converter for iPad Air 2, you can download Windows version or Mac version according to your computer. Then with the 'Add videos' or 'Add from folder' buttons, we can add the original files in.  2. Click "Format" bar and choose best format for iPad Air 2. MP4 format is the typical one of the best supported formats of iPad Air 2, so we recommend you to choose MP4 format. "HD Video -> H.264 HD Video(*.mp4)" can be the nice one.
2. Click "Format" bar and choose best format for iPad Air 2. MP4 format is the typical one of the best supported formats of iPad Air 2, so we recommend you to choose MP4 format. "HD Video -> H.264 HD Video(*.mp4)" can be the nice one.  3. Tip: If you like, you can click "Settings" to change the video encoder, resolution, frame rate, etc. as you wish. According to my experience, the file size and video quality is based more on bitrates than resolution which means bitrates higher results in big file size, and lower visible quality loss, and vice versa.
3. Tip: If you like, you can click "Settings" to change the video encoder, resolution, frame rate, etc. as you wish. According to my experience, the file size and video quality is based more on bitrates than resolution which means bitrates higher results in big file size, and lower visible quality loss, and vice versa.  Finally, as soon as you have chosen the right output format for iPad Air 2 and adjust the video/audio parameters as you want, just go back to the main interface and hit the "Convert" button we can wait for the output result. Next, transfer the videos from Mac to iTunes and then sync files from iTunes to iPad Air 2 as you like, it's time to enjoy ourselves! Further Reading: Play HTPC Videos from from Windows Media Center on Tablets How to Play Windows Media Player (WMV) Files on Your Mac? Add MP4 Files to Windows Movie Maker for Editing Stream DirecTV DVR Shows to PC and Smartphones for Playback Copy/Put TiVo to NAS Device for Playing through Roku or WD TV Live Best Video Formats Supported by Android Tablets and Smartphones Get H.265(HEVC) Workflow to Adobe Premiere Pro CC How to Convert Videos to PSP for Playing? Good News! Pavtube Bundles Dealsare coming! If you want to import/preserve/mix multi-track MXF in MKV/MP4/MOV formats, get multi-track Apple Prores MOV for further editing in Final Cut Pro (X), the following bundled software is your best choice:? --------Video Converter($35) + MXF MultiMixer($45) = $54.9, Save $25.1 (buy link) --------Video Converter for Mac($35) + iMixMXF($45) = $54.9, Save $25.1 (buy link) Source from: http://1080p-video-tool.blogspot.com/2015/03/add-mkv-avi-vob-flv-to-ipad-air-2.html
Finally, as soon as you have chosen the right output format for iPad Air 2 and adjust the video/audio parameters as you want, just go back to the main interface and hit the "Convert" button we can wait for the output result. Next, transfer the videos from Mac to iTunes and then sync files from iTunes to iPad Air 2 as you like, it's time to enjoy ourselves! Further Reading: Play HTPC Videos from from Windows Media Center on Tablets How to Play Windows Media Player (WMV) Files on Your Mac? Add MP4 Files to Windows Movie Maker for Editing Stream DirecTV DVR Shows to PC and Smartphones for Playback Copy/Put TiVo to NAS Device for Playing through Roku or WD TV Live Best Video Formats Supported by Android Tablets and Smartphones Get H.265(HEVC) Workflow to Adobe Premiere Pro CC How to Convert Videos to PSP for Playing? Good News! Pavtube Bundles Dealsare coming! If you want to import/preserve/mix multi-track MXF in MKV/MP4/MOV formats, get multi-track Apple Prores MOV for further editing in Final Cut Pro (X), the following bundled software is your best choice:? --------Video Converter($35) + MXF MultiMixer($45) = $54.9, Save $25.1 (buy link) --------Video Converter for Mac($35) + iMixMXF($45) = $54.9, Save $25.1 (buy link) Source from: http://1080p-video-tool.blogspot.com/2015/03/add-mkv-avi-vob-flv-to-ipad-air-2.html
MP4 to iMovie: Import Canon PowerShot G7 X MP4 to iMovie Summary: To edit Canon G7 X MP4 in iMovie on Mac Yosemite, you'd better convert PowerShot G7 X MP4 to iMovie best supported format first. For it's a painful experience while importing G7 X MP4 to iMovie, this article will discuss MP4 and iMovie importing issues and offering an effective solution. Or editing G7 X files in other NLEs? Just follow the guide below. Hot Search: Edit G7X MP4 in Resolve | Canon C300 MXF to iMovie | Canon G12 MOV to FCP | Olympus Stylus SH-2 MOV to FCP X | Edit Olympus OMD EM5 Mark II Videos on Computer  Some people experience no problem editing Canon G7 X MP4 in iMovie, while others are not so fortunate. Following is a question I found in the MP4 to iMovie forum:'Hi, I got a lot of G7 X MP4 videos from my friend and he asked me to edit those Canon G7 X MP4 videos for him. However, I was failed on the very first step. I even could not import G7 X MP4 files into iMovie. What's the problem? Thank you for any tip!' Why sometimes can't import G7 X MP4 to iMovie? There are two reasons. First, iMovie only supports importing MP4 formats with MPEG4/AAC or H.264/AAC data, not all kinds of MP4 formats. Some MP4 files from like Sony, Hybrid camcorders and other devices cannot be accepted by iMovie. Second, iMovie contains all the essential codecs to read MP4 files. Any different codecs included in audio and subtitle will cause the issue. In the circumstances, we still cannot successfully import MP4 files to iMovie. All in all, to smoothly import G7 X MP4 to iMovie, you'd better to convert G7 X MP4 to iMovie compatible format. Here, I highly recommend Pavtube HD Video Converter for Mac to successfully convert Canon G7 X MP4 to iMovie for further editing. By running it, there's no need to set the codec by yourself; the Mac program has an optimized preset for iMovie (iMovie 11 included).
Some people experience no problem editing Canon G7 X MP4 in iMovie, while others are not so fortunate. Following is a question I found in the MP4 to iMovie forum:'Hi, I got a lot of G7 X MP4 videos from my friend and he asked me to edit those Canon G7 X MP4 videos for him. However, I was failed on the very first step. I even could not import G7 X MP4 files into iMovie. What's the problem? Thank you for any tip!' Why sometimes can't import G7 X MP4 to iMovie? There are two reasons. First, iMovie only supports importing MP4 formats with MPEG4/AAC or H.264/AAC data, not all kinds of MP4 formats. Some MP4 files from like Sony, Hybrid camcorders and other devices cannot be accepted by iMovie. Second, iMovie contains all the essential codecs to read MP4 files. Any different codecs included in audio and subtitle will cause the issue. In the circumstances, we still cannot successfully import MP4 files to iMovie. All in all, to smoothly import G7 X MP4 to iMovie, you'd better to convert G7 X MP4 to iMovie compatible format. Here, I highly recommend Pavtube HD Video Converter for Mac to successfully convert Canon G7 X MP4 to iMovie for further editing. By running it, there's no need to set the codec by yourself; the Mac program has an optimized preset for iMovie (iMovie 11 included). 
 Other download sources: App Store Download: https://itunes.apple.com/us/app/pavtube-hd-video-converter/id502792488?mt=12 Amazon Download: http://www.amazon.com/Pavtube-Video-Converter-Mac-Download/dp/B00QI9GNZS Cnet Download: http://download.cnet.com/Pavtube-HD-Video-Converter/3000-2194_4-76177786.html *************************************************************************** Step by step guide to convert G7 X MP4 to iMovie on Mac: Step 1: Drag Canon G7 X MP4 clips to the program directly. Or click'Add video' button to locate G7 X MP4 files you want to add.
Other download sources: App Store Download: https://itunes.apple.com/us/app/pavtube-hd-video-converter/id502792488?mt=12 Amazon Download: http://www.amazon.com/Pavtube-Video-Converter-Mac-Download/dp/B00QI9GNZS Cnet Download: http://download.cnet.com/Pavtube-HD-Video-Converter/3000-2194_4-76177786.html *************************************************************************** Step by step guide to convert G7 X MP4 to iMovie on Mac: Step 1: Drag Canon G7 X MP4 clips to the program directly. Or click'Add video' button to locate G7 X MP4 files you want to add.  Step 2: You can choose "iMovie and Final Cut Express - > Apple InterMediate Codec (AIC) (*.mov)" as the output format. The output format is designed for iMovie 11/09/08 specially.
Step 2: You can choose "iMovie and Final Cut Express - > Apple InterMediate Codec (AIC) (*.mov)" as the output format. The output format is designed for iMovie 11/09/08 specially.  Tips: You are provided to adjust parameters including audio& video bitrate, frame rate, channel, codec and ect. in "Settings" profile before conversion. Step 3: Tap "Convert" button to start Canon PowerShot G7 X MP4 to iMovie AIC MOV conversion on Mac Yosemite. Conclusion: Once the conversion completes, you can get the generated videos via "Open" panel. After that, launch iMovie, choose "File>>Import>>Movies…" to import the converted G7 X MP4 video to iMovie. Now, it's time for you to start editing journey. Further Reading: MXF Workflow - 2015 Top 5 Best MXF Converters for Mac Multi-track MXF Converter Review Top 6 Best Video Converter for Mac Reviewed 2015 Top 5 Best Mac HD Video Converter Review for Camcorder Lovers Easy to Import Sony PXW-X200 XAVC to FCP X How to Play Windows Media Player (WMV) Files on Your Mac OS X? How to Play QuickTime MOV Files on TV How to Play Video_TS Folder or Files on a Computer Good News: Never miss to get Saving up to $44.1, MXF/MTS/M2TS/MKV/FLV/MOV Converter.etc at Pavtube Bundles Deals, such as: HD Video Converter for Mac($35) + DVD Creator for Mac($35) = $39.9, Save $30.1 Source from: http://camcordervideoshare.altervista.org/blog/edit-canon-g7-x-mp4-in-imovie/
Tips: You are provided to adjust parameters including audio& video bitrate, frame rate, channel, codec and ect. in "Settings" profile before conversion. Step 3: Tap "Convert" button to start Canon PowerShot G7 X MP4 to iMovie AIC MOV conversion on Mac Yosemite. Conclusion: Once the conversion completes, you can get the generated videos via "Open" panel. After that, launch iMovie, choose "File>>Import>>Movies…" to import the converted G7 X MP4 video to iMovie. Now, it's time for you to start editing journey. Further Reading: MXF Workflow - 2015 Top 5 Best MXF Converters for Mac Multi-track MXF Converter Review Top 6 Best Video Converter for Mac Reviewed 2015 Top 5 Best Mac HD Video Converter Review for Camcorder Lovers Easy to Import Sony PXW-X200 XAVC to FCP X How to Play Windows Media Player (WMV) Files on Your Mac OS X? How to Play QuickTime MOV Files on TV How to Play Video_TS Folder or Files on a Computer Good News: Never miss to get Saving up to $44.1, MXF/MTS/M2TS/MKV/FLV/MOV Converter.etc at Pavtube Bundles Deals, such as: HD Video Converter for Mac($35) + DVD Creator for Mac($35) = $39.9, Save $30.1 Source from: http://camcordervideoshare.altervista.org/blog/edit-canon-g7-x-mp4-in-imovie/
Import BPAV Files to Final Cut Pro for Further Editing Summary: This article helps you to convert BPAV to editable MOV for importing to Final Cut Pro 7 and FCP X with real specifics. Good News! Pavtube 2015 Easter Day deals activities began! Video Converters for Mac *50% OFF*!!! Only From March 30, 2015 to April 6, 2015!!!Don't Miss it ! 
Q: Is there a simple workflow with specifics to [b]convert BPAV to MOV for Final Cut Pro 7?' I have to re-capture several clips that were shot with Sony XDCAM EX1. I have transfer BPAV folders to HDD drive. When I directly import XDCAM EX files into FCP for editing? The XDcam MP4 gives me the error 'File Error: 1 file recognized, 0 access denied, 1 unknown'. I tried to import XDCAM footage from the BPAV folder that were copied to my external drive using the XDCam Transfer plug-in for Final Cut, but I get another error. 'No Supported Files, XDCAM Transfer could not find any XDCAM compatible files at the location…I have insert SxS card into slot and I also have Clip Brower. But none of them works. The Anser: rewrap BPAV file to ProRes MOV for Final Cut Pro X and FCP7 XDCAM Transfer is just re-wrapping the EX1 footage in a QT wrapper that FCP can understand. But many people faild to import BPAV folder to FCP using XDCAM Trasformer and Clip Broser for various issues and a lots of extral works.  When the Transfer is not working, ytou need an BPAV transfer tool to get the EX1 MP4(MPEG-4) and rewrapped MXF and then you can transfer XDCAM clips from BPAV to Pro Res MOV for FCP X or FCP 7. What is really important is to never alter the contents of a BPAV folder in any way as you back it up to whatever machine to keep whole XDCAM Folder structure. The BPAV folder can be moved from your MacBook to the MacPro where you can then do your editing. To edit them in FCP, you can use professional XDCAM EX to convert BPAV folder directly to MOV at once. Workflow: Converting XDCAM MP4/MXF files from BPAV folder to Apple ProRes MOV for FCP X/7
When the Transfer is not working, ytou need an BPAV transfer tool to get the EX1 MP4(MPEG-4) and rewrapped MXF and then you can transfer XDCAM clips from BPAV to Pro Res MOV for FCP X or FCP 7. What is really important is to never alter the contents of a BPAV folder in any way as you back it up to whatever machine to keep whole XDCAM Folder structure. The BPAV folder can be moved from your MacBook to the MacPro where you can then do your editing. To edit them in FCP, you can use professional XDCAM EX to convert BPAV folder directly to MOV at once. Workflow: Converting XDCAM MP4/MXF files from BPAV folder to Apple ProRes MOV for FCP X/7 
 The quick woraround is to use the easy-to-use Aunsoft Video Converter for Mac, which works perfectly on Mavericks (10.9.2), Mountain Lion (10.8), Lion (10.7), Snow Leopard (10.6), Leopard (10.5). It works well and converts flawlessly. Notes: Official Download: http://download.pavtube.com/hd-video-converter-mac/hdvideoconvertermac_setup.dmg App Store Download: https://itunes.apple.com/us/app/pavtube-hd-video-converter/id502792488?mt=12 Cnet Download: http://download.cnet.com/Pavtube-HD-Video-Converter/3000-2194_4-76177786.html Step 1: Download and instal this Sony XDCAM Converter to your Mac, and then import XDCAM clips. You can 'Add from folder' to batch convert BPAV folder to ProRes at once. If you want to merge MXF files, just need to check the 'Merge into one' box.
The quick woraround is to use the easy-to-use Aunsoft Video Converter for Mac, which works perfectly on Mavericks (10.9.2), Mountain Lion (10.8), Lion (10.7), Snow Leopard (10.6), Leopard (10.5). It works well and converts flawlessly. Notes: Official Download: http://download.pavtube.com/hd-video-converter-mac/hdvideoconvertermac_setup.dmg App Store Download: https://itunes.apple.com/us/app/pavtube-hd-video-converter/id502792488?mt=12 Cnet Download: http://download.cnet.com/Pavtube-HD-Video-Converter/3000-2194_4-76177786.html Step 1: Download and instal this Sony XDCAM Converter to your Mac, and then import XDCAM clips. You can 'Add from folder' to batch convert BPAV folder to ProRes at once. If you want to merge MXF files, just need to check the 'Merge into one' box.  Step 2. Click the format bar, and move mouse cursor to 'Final Cut Pro > Apple ProRes 422 (*.mov)' as output format.
Step 2. Click the format bar, and move mouse cursor to 'Final Cut Pro > Apple ProRes 422 (*.mov)' as output format.  Optional: It's better to set the video frame rate as 30fps, video size as 1920*1080 to keep the best quality for editing in Final Cut Pro if the 60i/30fps is your original frame rate. But if you shoot with 50i/25fps, then 25fps as the frame rate will be your best choice when conversion.
Optional: It's better to set the video frame rate as 30fps, video size as 1920*1080 to keep the best quality for editing in Final Cut Pro if the 60i/30fps is your original frame rate. But if you shoot with 50i/25fps, then 25fps as the frame rate will be your best choice when conversion.  Step 3. Click 'Convert' button to start transcoding XDCAM EX files from BPAV to MOV for Final Cut Pro X or FCP 7 on Mac OS. After the workflow, you can go to the output folder to find the converted video files. Now you are free to log and transfer or import/edit Sony BPAV/MPEG4 file in Final Cut Pro X or FCP 7 under Mac without problems Others: Advice on Buying Streamers of Roku, Apple TV, Chromecast and Amazon Fire TV 6 Best Roku Channels to Stream from any Media to TV List of File Formats Working on Plex Media Server Top 5 Best Video Converter for Mac Reviewed 2015 Play Different AVI Container Files in Xbox 360 Source from: http://camcordervideoshare.altervista.org/blog/specifics-to-convert-bpav-file-to-editable-mov-for-impoting-to-fcp/
Step 3. Click 'Convert' button to start transcoding XDCAM EX files from BPAV to MOV for Final Cut Pro X or FCP 7 on Mac OS. After the workflow, you can go to the output folder to find the converted video files. Now you are free to log and transfer or import/edit Sony BPAV/MPEG4 file in Final Cut Pro X or FCP 7 under Mac without problems Others: Advice on Buying Streamers of Roku, Apple TV, Chromecast and Amazon Fire TV 6 Best Roku Channels to Stream from any Media to TV List of File Formats Working on Plex Media Server Top 5 Best Video Converter for Mac Reviewed 2015 Play Different AVI Container Files in Xbox 360 Source from: http://camcordervideoshare.altervista.org/blog/specifics-to-convert-bpav-file-to-editable-mov-for-impoting-to-fcp/
XAVC and Premiere Pro Workflow: Edit PXW-X180 XAVC in Premiere Pro Summary: As a professional video editor, you may have to get your Sony PXW-X180 XAVC to some editing tools such as Premiere Pro CC, CS6/5/4 for a further dispose. On the other hand, this article also offers us a good way to work the XAVC/XAVC S recordings with other NLEs like Sony Vegas or Avid MC etc. Notes: Top 3 Best XAVC/XAVC S Video Converters for Mac Reviews  Overview of Sony PXW-X180 XAVC Camera? The latest addition to the Sony XDCAM Series. With Sony PXW-X180, you can record Full HD clips in XAVC format. As many users get Sony X180, more problems are coming up: some of them have the need to import Sony PXW-X180 XAVC to Premiere Pro, Avid, FCP, iMovie for editing on Mac OS X, but they always meet some issues. This article is mainly to solve the Sony PXW-X180 recordings to Adobe Premiere Pro importing issues. How can we handle XAVC well with Adobe Premiere Pro? Meanwhile, do you guys know XAVC is the opening format which is also produced by Sony? However, XAVC is not the preferred format by Non-Linear Editing system(NLE) Adobe Premiere, FCP, iMovie, FCE included. So how to avoid this problem has become the top issues. Fortunately, for now I can share the XAVC to Premiere Pro Converter for Mac/Windows with all you Sony fans. How to Losslessly Convert Sony XAVC to Premiere Pro on Mac As common sense, we should download and install the program in a correct way. 'Add video' or 'Add from folder' could help you a lot in loading files. Then if you drop down the output list, you can find three best items from 'Adobe Premiere Pro/Sony Vegas'>>'WMV (VC-1)(*.wmv), MOV(AVC)(*.mov) or MPEG-2 (*.mpg). Each one you can select as the best for Premiere Pro CC or CS 6/5/4.
Overview of Sony PXW-X180 XAVC Camera? The latest addition to the Sony XDCAM Series. With Sony PXW-X180, you can record Full HD clips in XAVC format. As many users get Sony X180, more problems are coming up: some of them have the need to import Sony PXW-X180 XAVC to Premiere Pro, Avid, FCP, iMovie for editing on Mac OS X, but they always meet some issues. This article is mainly to solve the Sony PXW-X180 recordings to Adobe Premiere Pro importing issues. How can we handle XAVC well with Adobe Premiere Pro? Meanwhile, do you guys know XAVC is the opening format which is also produced by Sony? However, XAVC is not the preferred format by Non-Linear Editing system(NLE) Adobe Premiere, FCP, iMovie, FCE included. So how to avoid this problem has become the top issues. Fortunately, for now I can share the XAVC to Premiere Pro Converter for Mac/Windows with all you Sony fans. How to Losslessly Convert Sony XAVC to Premiere Pro on Mac As common sense, we should download and install the program in a correct way. 'Add video' or 'Add from folder' could help you a lot in loading files. Then if you drop down the output list, you can find three best items from 'Adobe Premiere Pro/Sony Vegas'>>'WMV (VC-1)(*.wmv), MOV(AVC)(*.mov) or MPEG-2 (*.mpg). Each one you can select as the best for Premiere Pro CC or CS 6/5/4. 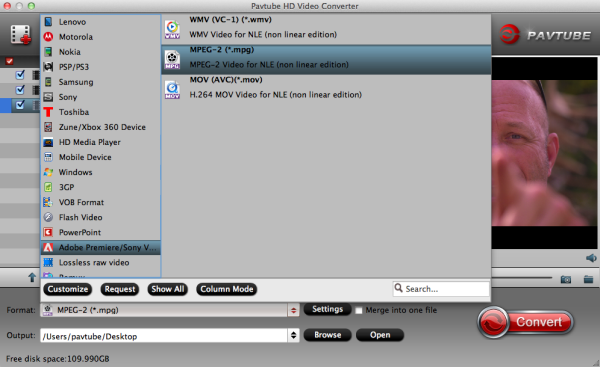 Set proper video/ audio parameters. Click the “Settings” button and set proper video/ audio parameters. You can reset set the video size, bitrates and fame rate. If you would like to use default settings, simply skip this step. If you get all the preparation done, just tap the 'Convert' icon to start.
Set proper video/ audio parameters. Click the “Settings” button and set proper video/ audio parameters. You can reset set the video size, bitrates and fame rate. If you would like to use default settings, simply skip this step. If you get all the preparation done, just tap the 'Convert' icon to start.  More: How to Store and Stream Movies with Plex for Beginners? Enable Microsoft Surface RT/Pro Tablet to Play Flash FLV/F4V Videos Can Galaxy Tab 3 play MKV, AVI, WMV, M4V, Tivo, VOB, FLV, MPG Videos? Good News: Never miss to get Saving up to $44.1, MXF/MTS/M2TS/MKV/FLV/MOV Converter.etc at Pavtube Bundles Deals, such as: HD Video Converter for Mac($35) + DVD Creator for Mac($35) = $39.9, Save $30.1 Source: http://compatibleformat.snappages.com/blog/2014/11/03/handle-sony-pxw-x180-xavc-with-premiere-pro-cc-cs654-on-mac
More: How to Store and Stream Movies with Plex for Beginners? Enable Microsoft Surface RT/Pro Tablet to Play Flash FLV/F4V Videos Can Galaxy Tab 3 play MKV, AVI, WMV, M4V, Tivo, VOB, FLV, MPG Videos? Good News: Never miss to get Saving up to $44.1, MXF/MTS/M2TS/MKV/FLV/MOV Converter.etc at Pavtube Bundles Deals, such as: HD Video Converter for Mac($35) + DVD Creator for Mac($35) = $39.9, Save $30.1 Source: http://compatibleformat.snappages.com/blog/2014/11/03/handle-sony-pxw-x180-xavc-with-premiere-pro-cc-cs654-on-mac
Panasonic HC-VX870 AVCHD MTS to FCP Workflow Summary: Just several weeks ago Panasonic released the HC-VX870 camcorder, it is 4K Ultra HD Camcorder, since it released many users are attracted by this camcorder. Today, many users have bought this camcorder due to its striking features for using, have you also got one?  However, when you want to import Panasonic HC-VX870 AVCHD MTS files to FCP for further editing, you will encounter some issues. Found from feedback of Panasonic HC-VX870 users, following is a sample about HC-VX870 and FCP import issues. "I purchased the Panasonic HC-VX870 one month ago and now I have recorded some videos with it, my recordings are in 4K MP4 format and 1080p AVCHD MTS format, the video quality is very good. Recently I need to use some of the videos, so I try to edit them with Final Cut Pro, but problems occurred when I import Panasonic HC-VX870 AVCHD MTS files to FCP. The Final Cut Pro said the AVCHD MTS video format is not supported and I can't edit Panasonic HC-VX870 files with FCP." Look for the ideal way to import and edit your Panasonic HC-VX870 recordings in FCP? As we know, Apple ProRes codec video is supported by Final Cut Pro well, and we can edit ProRes 422/4444 MOV files in FCP X/7/6 without rendering. So, for importing and editing Panasonic HC-VX870 footage in FCP freely, we need to convert Panasonic HC-VX870 video to ProRes codec on Mac. Luckily, I gotPavtube MTS/M2TS Converter for Mac, an excellent Panasonic video converter that can convert and merge Panasonic HC-VX870 4K and 1080P videos to ProRes MOV on the latest Yosemite/Mavericks. What's more, this powerful 2K/4K/HD camera video to ProRes Converter, which can convert 4k MP4 and AVCHD to ProRes 422, ProRes 422 HQ, ProRes 422 LT, ProRes 422 Proxy, ProRes 4444 for Final Cut Pro X easily. How to convert Panasonic HC-VX870 AVCHD MTS to FCP? Step 1: Download, install and run the program on your Mac. When the main interface pops up, please click "Add video" button to import Panasonic HC-VX870 AVCHD MTS files that you want to convert. You can load several files at once by clicking "Add from folder".
However, when you want to import Panasonic HC-VX870 AVCHD MTS files to FCP for further editing, you will encounter some issues. Found from feedback of Panasonic HC-VX870 users, following is a sample about HC-VX870 and FCP import issues. "I purchased the Panasonic HC-VX870 one month ago and now I have recorded some videos with it, my recordings are in 4K MP4 format and 1080p AVCHD MTS format, the video quality is very good. Recently I need to use some of the videos, so I try to edit them with Final Cut Pro, but problems occurred when I import Panasonic HC-VX870 AVCHD MTS files to FCP. The Final Cut Pro said the AVCHD MTS video format is not supported and I can't edit Panasonic HC-VX870 files with FCP." Look for the ideal way to import and edit your Panasonic HC-VX870 recordings in FCP? As we know, Apple ProRes codec video is supported by Final Cut Pro well, and we can edit ProRes 422/4444 MOV files in FCP X/7/6 without rendering. So, for importing and editing Panasonic HC-VX870 footage in FCP freely, we need to convert Panasonic HC-VX870 video to ProRes codec on Mac. Luckily, I gotPavtube MTS/M2TS Converter for Mac, an excellent Panasonic video converter that can convert and merge Panasonic HC-VX870 4K and 1080P videos to ProRes MOV on the latest Yosemite/Mavericks. What's more, this powerful 2K/4K/HD camera video to ProRes Converter, which can convert 4k MP4 and AVCHD to ProRes 422, ProRes 422 HQ, ProRes 422 LT, ProRes 422 Proxy, ProRes 4444 for Final Cut Pro X easily. How to convert Panasonic HC-VX870 AVCHD MTS to FCP? Step 1: Download, install and run the program on your Mac. When the main interface pops up, please click "Add video" button to import Panasonic HC-VX870 AVCHD MTS files that you want to convert. You can load several files at once by clicking "Add from folder".  Step 2: Click format column and choose best video format for FCP. Just click and choose "Final Cut Pro>>Apple ProRes 422 (*.mov)" as output format for this profile is native format for FCP. If you have the requirement to edit videos in other programs, you can choose according to your need.
Step 2: Click format column and choose best video format for FCP. Just click and choose "Final Cut Pro>>Apple ProRes 422 (*.mov)" as output format for this profile is native format for FCP. If you have the requirement to edit videos in other programs, you can choose according to your need.  Tips: Apple ProRes 422 (*.mov) and Apple ProRes 422 (HQ) (*.mov) have higher qualities. Apple ProRes 422 (LT) (*.mov) and Apple ProRes 422 (Proxy) (*.mov) have smaller size. You can choose according to your requirement. Step 3: Adjust video and audio parameters in Profile Settings, where you can get by clicking "Settings" on the main interface. Tips: For FCP users, 1920*1080 as video size, 30fps as video bitrate and pcm-s16le as audio codec are the most suitable settings. Step 4: Click "Convert" button to start Panasonic HC-VX870 AVCHD MTS to FCP conversion process. This best Mac MTS converter will start the conversion process immediately Conclusion: When all your Panasonic MTS files are converted, you can import HC-VX870 AVCHD files to FCP and edit natively. In addition, the versatile Mac MTS Converter is also effective in getting MTS/M2TS files editable in iMovie, Final Cut Express, Avid Media Composer, Adobe Premiere Pro, etc. Just try and it will do you a favor. ***************************************************************** Further Reading:
Good news! Pavtube Bundles Deals are coming! It's a time for taking a break from work and relaxing. And now you can enjoy your colorful time with good featured products at"Pavtube Bundles Deals". Go ahead and click the link to get your coupon. Save up to $44.1!Never miss!!!
Tips: Apple ProRes 422 (*.mov) and Apple ProRes 422 (HQ) (*.mov) have higher qualities. Apple ProRes 422 (LT) (*.mov) and Apple ProRes 422 (Proxy) (*.mov) have smaller size. You can choose according to your requirement. Step 3: Adjust video and audio parameters in Profile Settings, where you can get by clicking "Settings" on the main interface. Tips: For FCP users, 1920*1080 as video size, 30fps as video bitrate and pcm-s16le as audio codec are the most suitable settings. Step 4: Click "Convert" button to start Panasonic HC-VX870 AVCHD MTS to FCP conversion process. This best Mac MTS converter will start the conversion process immediately Conclusion: When all your Panasonic MTS files are converted, you can import HC-VX870 AVCHD files to FCP and edit natively. In addition, the versatile Mac MTS Converter is also effective in getting MTS/M2TS files editable in iMovie, Final Cut Express, Avid Media Composer, Adobe Premiere Pro, etc. Just try and it will do you a favor. ***************************************************************** Further Reading:
Good news! Pavtube Bundles Deals are coming! It's a time for taking a break from work and relaxing. And now you can enjoy your colorful time with good featured products at"Pavtube Bundles Deals". Go ahead and click the link to get your coupon. Save up to $44.1!Never miss!!!
- MTS/M2TS Converter for Mac($29) + MXF Converter for Mac($29) = Only $29.9
- MTS/M2TS Converter for Mac($29) + MKV Converter for Mac($29) = Only $29.9
- MTS/M2TS Converter for Mac($29) + FLV/F4V Converter for Mac($29) = Only $29.9
- iMixMXF($45) + HD Video Converter for Mac($35) = Only $54.9 .....
 Source: http://cameraworld.skyrock.com/3245715176-Panasonic-HC-VX870-AVCHD-MTS-to-FCP-Workflow.html
Source: http://cameraworld.skyrock.com/3245715176-Panasonic-HC-VX870-AVCHD-MTS-to-FCP-Workflow.html
Best Panasonic HVX200A P2 MXF to Premiere Pro Workflow Superb HD video, a raft of frame-rate choices, support solid-state P2 media as well as tape, terrific and relatively wide-angle lens are all advantages of Panasonic HVX200A camcorder.  "I'm still working in standard definition. During the next couple of months, I hope to 'upgrade' to high definition. There are so many choices of cameras. However, I'm most familiar with Canon's GL2 andPanasonic's AG-DVX100B (on the SD side). So, I'm thinking about purchasing an HD camera from either Canon or Panasonic that's comparable to what I have on the SD side. For Panasonic, it would be AG-HVX200A HD camera. It still uses tape, but it can also use its P2 card." So, for anyone who has used the HVX200A camera, how do you like it? And how do you solve editing Panasonic HVX200A P2 MXF in Premiere Pro CS6 troubles? It's really a big boost that Adobe Premiere Pro CS5, CS6 offers much better native MXF support than its predecessor. However, different source files work differently in Premiere Pro. Many MXF to Adobe Premiere Pro issues still exist there and troubled the users. To achieve your goal to edit MXF clips with Premiere Pro CS6 without problems, we recommend the easy-to-use yet professional application Pavtube MXF Converter for Mac. Tips: Adobe Premiere Pro supported formats How to edit Panasonic HVX200A P2 MXF files in Premiere Pro CS6? Step 1: Install and launch HVX200A P2 MXF Mac Converter, and then click "Add video" button to load HVX200A P2 MXF files or directly drag the footage to the program.
"I'm still working in standard definition. During the next couple of months, I hope to 'upgrade' to high definition. There are so many choices of cameras. However, I'm most familiar with Canon's GL2 andPanasonic's AG-DVX100B (on the SD side). So, I'm thinking about purchasing an HD camera from either Canon or Panasonic that's comparable to what I have on the SD side. For Panasonic, it would be AG-HVX200A HD camera. It still uses tape, but it can also use its P2 card." So, for anyone who has used the HVX200A camera, how do you like it? And how do you solve editing Panasonic HVX200A P2 MXF in Premiere Pro CS6 troubles? It's really a big boost that Adobe Premiere Pro CS5, CS6 offers much better native MXF support than its predecessor. However, different source files work differently in Premiere Pro. Many MXF to Adobe Premiere Pro issues still exist there and troubled the users. To achieve your goal to edit MXF clips with Premiere Pro CS6 without problems, we recommend the easy-to-use yet professional application Pavtube MXF Converter for Mac. Tips: Adobe Premiere Pro supported formats How to edit Panasonic HVX200A P2 MXF files in Premiere Pro CS6? Step 1: Install and launch HVX200A P2 MXF Mac Converter, and then click "Add video" button to load HVX200A P2 MXF files or directly drag the footage to the program.  Step 2: Choose output format. This video converter offers optimized format preset for Adobe Premiere. Just click "Format" menu firstly and then follow "Adobe Premiere/Sony Vegas" to set MPEG-2 (*.mpg) format.
Step 2: Choose output format. This video converter offers optimized format preset for Adobe Premiere. Just click "Format" menu firstly and then follow "Adobe Premiere/Sony Vegas" to set MPEG-2 (*.mpg) format.  Step 3: If the default settings do not fit you requirement, you can click "Settings" icon to and enter "Profile Settings" panel to adjust video size, bit rate, frame rate, sample rate and audio channels.
Step 3: If the default settings do not fit you requirement, you can click "Settings" icon to and enter "Profile Settings" panel to adjust video size, bit rate, frame rate, sample rate and audio channels.  Step 4: Finally hit the "Convert" button; the best Mac MXF Converter will convert Panasonic HVX200A P2 MXF files to MPEG-2 .mpg for Adobe Premiere Pro CS6 immediately. Conclusion: When the conversion process shows in 100%, you can get the generated videos from output folder easily for easier editing in Premier Pro CS6. **************************************************** Further Reading:
Never miss to get Saving up to $44.1, MXF/MTS/M2TS/MKV/FLV/MOV Converter.etc at Pavtube Bundles Deals!
Step 4: Finally hit the "Convert" button; the best Mac MXF Converter will convert Panasonic HVX200A P2 MXF files to MPEG-2 .mpg for Adobe Premiere Pro CS6 immediately. Conclusion: When the conversion process shows in 100%, you can get the generated videos from output folder easily for easier editing in Premier Pro CS6. **************************************************** Further Reading:
Never miss to get Saving up to $44.1, MXF/MTS/M2TS/MKV/FLV/MOV Converter.etc at Pavtube Bundles Deals!  Source: http://cameraworld.skyrock.com/3246203294-Panasonic-HVX200A-P2-MXF-to-Premiere-Pro-CS6-Troubles.html
Source: http://cameraworld.skyrock.com/3246203294-Panasonic-HVX200A-P2-MXF-to-Premiere-Pro-CS6-Troubles.html
Best Solution: Adobe Premiere Pro CC work with Sony XAVC natively Summary: Follow the article below you can get the info on tips and tricks for importing Sony XAVC files into Adobe Premiere Pro on Mac (Mavericks included).  With the successful sale of new CineAlta 4K cameras like Sony PMW-F55 and Sony PMW-F5, the XAVC format has been widely adopted in the marketplace. According to Wikipedia, XAVC is a recording format that was introduced by Sony on October 30, 2012. It is an open format that will be licensed to companies that want to make XAVC products. However, in order to edit or play in other media devices, you 'd better convert XAVC to other common formats, do you think so? Although Adobe recently released update to its Premiere Pro for adding XAVC support, still some users meet issues about how to import Sony XAVC videos into Adobe Premiere: I'm going into post-production in the next couple of weeks and I need to figure out my editing system and workflow. I'm going to try to avoid an offline edit workflow in Premiere and just stay in XAVC from beginning to end. Does anyone have any experience yet working in the XAVC codec in Premiere Pro and if so, do you have any advice on XAVC workflow on Premiere? Thanks for reading and any replies. The new 4K XAVC format is not supported by many editing software, especially the older versions. As above, without install Plug-in, you can't directly import your Sony 4K XAVC or XAVC S footage to Adobe Premiere Pro CS3, CS4, CS5 or CS6 for further editing. In the end, you may have to complete the job by XAVC to Adobe Premiere Conversion. And this can be done by an easy-to-use program XAVC Video Converter for Mac for Premiere Pro which adopts the latest encoding and decoding technologies to help you convert/transcode Sony 4K XAVC footage to MPEG-2, AVI, WMV, Prores mov, etc which supported by Adobe Premiere Pro. Then you can easily import the generated XAVC to Adobe Premiere Pro for editing. The windows version is XAVC Video Converter. Now follow the steps below. Step 1. Launch the Mac XAVC to Adobe Converter. Click "Add Video" and browse to a Sony XAVC clips from PMW-F5/PMW-F55 and the software will add it to file list. Or you may click the "Add Folder" button to import all the XAVC files in the file structure.
With the successful sale of new CineAlta 4K cameras like Sony PMW-F55 and Sony PMW-F5, the XAVC format has been widely adopted in the marketplace. According to Wikipedia, XAVC is a recording format that was introduced by Sony on October 30, 2012. It is an open format that will be licensed to companies that want to make XAVC products. However, in order to edit or play in other media devices, you 'd better convert XAVC to other common formats, do you think so? Although Adobe recently released update to its Premiere Pro for adding XAVC support, still some users meet issues about how to import Sony XAVC videos into Adobe Premiere: I'm going into post-production in the next couple of weeks and I need to figure out my editing system and workflow. I'm going to try to avoid an offline edit workflow in Premiere and just stay in XAVC from beginning to end. Does anyone have any experience yet working in the XAVC codec in Premiere Pro and if so, do you have any advice on XAVC workflow on Premiere? Thanks for reading and any replies. The new 4K XAVC format is not supported by many editing software, especially the older versions. As above, without install Plug-in, you can't directly import your Sony 4K XAVC or XAVC S footage to Adobe Premiere Pro CS3, CS4, CS5 or CS6 for further editing. In the end, you may have to complete the job by XAVC to Adobe Premiere Conversion. And this can be done by an easy-to-use program XAVC Video Converter for Mac for Premiere Pro which adopts the latest encoding and decoding technologies to help you convert/transcode Sony 4K XAVC footage to MPEG-2, AVI, WMV, Prores mov, etc which supported by Adobe Premiere Pro. Then you can easily import the generated XAVC to Adobe Premiere Pro for editing. The windows version is XAVC Video Converter. Now follow the steps below. Step 1. Launch the Mac XAVC to Adobe Converter. Click "Add Video" and browse to a Sony XAVC clips from PMW-F5/PMW-F55 and the software will add it to file list. Or you may click the "Add Folder" button to import all the XAVC files in the file structure.  Step 2. Click on "Format" and choose "MPEG-2 (*.mpg)" from " Adobe Premiere/Sony Vegas" as the best codec for editing Sony XAVC file in Adobe Premiere Pro.
Step 2. Click on "Format" and choose "MPEG-2 (*.mpg)" from " Adobe Premiere/Sony Vegas" as the best codec for editing Sony XAVC file in Adobe Premiere Pro. 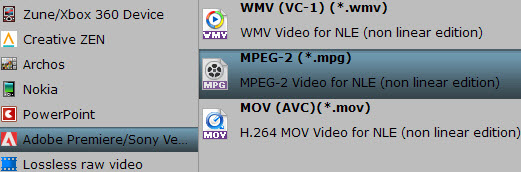 Step 3. Click on "Settings" to redefine output quality. You can also set a different video resolution, frame rate, bitrate, audio channels, etc. For users who would like to retain exactly the same settings (without any quality loss), set target settings the same to source video. Step 4. Click "Convert" to start transcoding XAVC to MPEG-2 for Adobe Premiere Pro editing on Mac (Mavericks included). Once you get the converted ..MPG file, you can import it to Adobe Premiere Pro. This XAVC Converter for Premiere will help you convert videos with best quality, and then you can edit XAVC videos in Adobe Premiere Pro on Mac as you want with no codec problems. Learn more:
Good News: Never miss to get Saving up to $44.1, MXF/MTS/M2TS/MKV/FLV/MOV Converter.etc at Pavtube Bundles Deals, Such as: HD Video Converter for Mac($35) + DVD Creator for Mac($35) = $39.9, Save $30.1
Step 3. Click on "Settings" to redefine output quality. You can also set a different video resolution, frame rate, bitrate, audio channels, etc. For users who would like to retain exactly the same settings (without any quality loss), set target settings the same to source video. Step 4. Click "Convert" to start transcoding XAVC to MPEG-2 for Adobe Premiere Pro editing on Mac (Mavericks included). Once you get the converted ..MPG file, you can import it to Adobe Premiere Pro. This XAVC Converter for Premiere will help you convert videos with best quality, and then you can edit XAVC videos in Adobe Premiere Pro on Mac as you want with no codec problems. Learn more:
Good News: Never miss to get Saving up to $44.1, MXF/MTS/M2TS/MKV/FLV/MOV Converter.etc at Pavtube Bundles Deals, Such as: HD Video Converter for Mac($35) + DVD Creator for Mac($35) = $39.9, Save $30.1  Source: http://pc-mac-compatibility-issues.blogspot.com/2013/08/import-xavc-to-premiere-pro-for-editing-effortlessly.html
Source: http://pc-mac-compatibility-issues.blogspot.com/2013/08/import-xavc-to-premiere-pro-for-editing-effortlessly.html