Do you want to insert MP4 Videos to PowerPoint for playing? This article mainly explains why can't we directly use MP4 in PowerPoint and introduces the easy solution to embed all kinds of mp4 files into PowerPoint for presentation.
Some types of software take YouTube and other videos from video sharing sites and save them in file formats that you can watch without needing to be connected to the Internet. Many of these videos are saved in the MP4 file format.
Hot search: MP4 to PowerDVD | MP4 to HTTP Live Stream | MP4 to Sony Movie Studio | H.264 MP4 to H.265 MP4 | MP4 Files with Adobe Premiere Pro
Part I: While PowerPoint does not allow you to directly insert an MP4 file into a PowerPoint presentation?

For PowerPoint 2007, 2003 or lower version: According to Microsoft PowerPoint official website, PowerPoint 2007, 2003 or lower version only supports WMV, AVI, ASF, and MPG/MPEG four video formats. If you import other video formats like MP4 to those version of PowerPoint, it will end in fail.
For PowerPoint 2010: Though PowerPoint 2010 announced to embed and play MP4 files, it has some limitations:
a: You need have the QuickTime player installed on your computer and you can only insert an Apple QuickTime movie (.mov, .mp4) file to PPT 2010.
b: The PowerPoint 2010 64-bit version is not compatible with 32-bit versions of QuickTime. You must install a 64-bit version of QuickTime, or a 32-bit version of PowerPoint 2010.
For PowerPoint 2013: In PowerPoint 2013, .mp4 videos encoded with H.264 video (a.k.a. MPEG-4 AVC) and AAC audio is recommended. However, even though your video file have the .mp4 file extension, it may not play correctly if the correct version of the codec is not installed, or if the file is not programmed in a format that is recognized by your version of Microsoft Windows.
Therefore, we often meet difficulty in inserting MP4 to PowerPoint, let alone to play MP4 in PowerPoint successfully. Then how to get mp4 files easily embeded and played in PowerPoint? The answer is to convert mp4 to PowerPoint compatible AVI, WMV, ASF, MPG videos. Now let's go to learn how to do it.
Part II: How to convert MP4 Videos for inserting and playing in PowerPoint
Step 1. Run the Pavtube Video Converter, drag and drop source video to the program.


Other Download:
- Pavtube old official address: http://www.pavtube.com/video_converter/
- Amazon Download: http://download.cnet.com/Pavtube-Video-Converter/3000-2194_4-75734821.html
- Cnet Download: http://download.cnet.com/Pavtube-Video-Converter/3000-2194_4-75734821.html
Overall, the all-in-one program can easily convert Blu-ray DVD disc, DVD folder, DVD IFO/ISO file and various videos inluding the MP4 files to any video format like AVI, WMV, MPG, FLV, F4V, SWF, H.264, MKV, 3GP, RMVB, WebM, VOB and more for playing in any version of PowerPoint Presentation including PowerPoint 2010, 2007, 2003, 2000, 2002, 2005 or even PowerPoint 95, 97. If you are Mac users, try Pavtube Video Converter for Mac.

Step 2. Click on "Format" bar, and Choose PowerPoint compatible format.
Choose the PowerPoint supported formats in the "Format" dropdown list. You can go to "Common Video" and find "MPEG-1 Video (*.mpg)" which works well with both Windows and Mac version of PowerPoint. What's more, WMV is well supported by PowerPoint for Windows; MOV is well supported by PowerPoint for Mac.
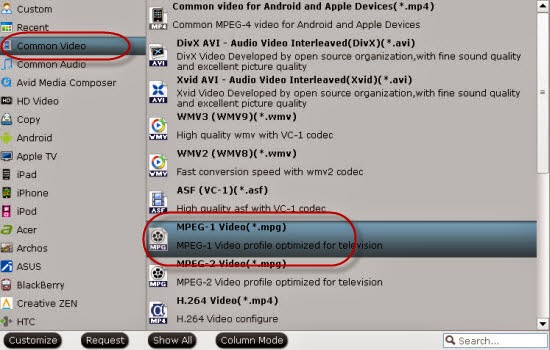
But, here you are recommended to choose the Apple devices like iPad, iPone, Apple TV, etc directly. Find a suitable format under these Apple devices options.
Tips: For some advances users, you can go to adjust video and audio parameters like bitrate, resolution, channels, etc. Click "Settings" button you can go to check and change them as you like.
Step 3. Press on "Convert" to start encoding MP4 Videos to Microsoft PowerPoint Presentation compatible video.
Step 4. When conversion completes, press on "Open" to locate converted videos.
Part III: Embed video in PowerPoint
Before starting adding video to PowerPoint, you need to create a folder and put both your converted video and your PowerPoint presentation in this folder. Then open the PowerPoint in this folder to insert the converted video file which is just located in this folder.
For PowerPoint2003:
View the appropriate slide in normal view where you want to insert the converted video.
Go to the Insert menu, point to Movies and Sounds, and then select Movie from File. An insert movie dialog will pop up where you need to search for and insert the converted file.
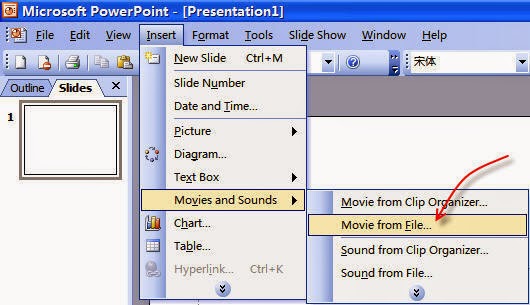
Then an alert box pops up asking "How do you want the movie to start in the slid show?" To play the movie automatically, click automatically. To start your movie by clicking the mouse, click When Clicked.
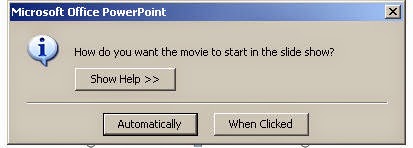
For PowerPoint 2007:
View the appropriate slide in normal view where you want to insert the converted video.
Click on Insert tab and select Movie to insert video into PowerPoint just as in PowerPoint 2003.

In this way, you can insert and enjoy your favorite MP4 Videos on any version of PowerPoint including PowerPoint 2010, 2007, 2003, 2000, 2002, 2005 or even PowerPoint 95, 97..
You may also read:
- Upload Panasonic HX-A1 MP4 to YouTube for Sharing
- Import AEE S71 MP4 to FCP 7/X for Editing
- Import MP4 from AEE S71 to Pinnacle Studio
- Import Panasonic HX-A1 MP4 to After Effects for Editing
- Edit GoPro Hero 4K Footage in Sony Vegas Pro
- KMPlayer Cannot Work or Play MP4/H.264 MKV Videos? Fixed!
- H.265 Workflow: Encode Samsung NX1 4K H.265 Video to H.265/H.264 MP4
Hot News!!! Pavtube Summer Promotion has become something of a tradition, and it's back for 2015. Giveaway and Save up to 50% OFF for new Pavtube Software owners, this sale runs until Aug 7, 2015.
Source: http://pc-mac-compatibility-issues.blogspot.com/2014/08/insert-mp4-video-into-powerpoint.html