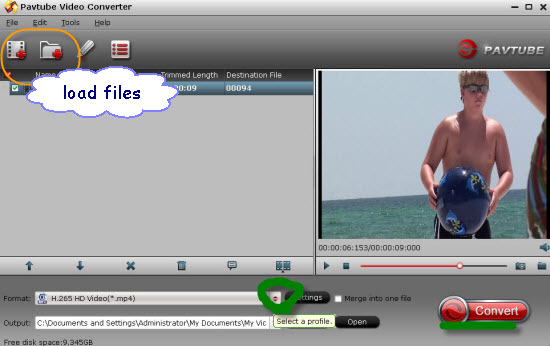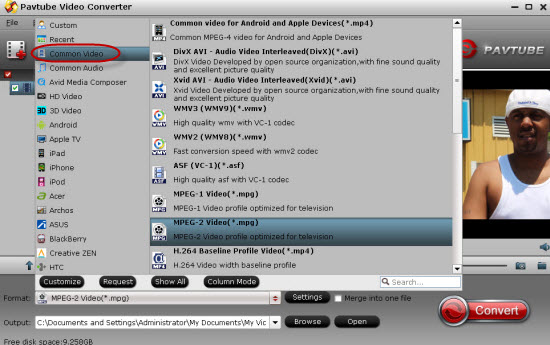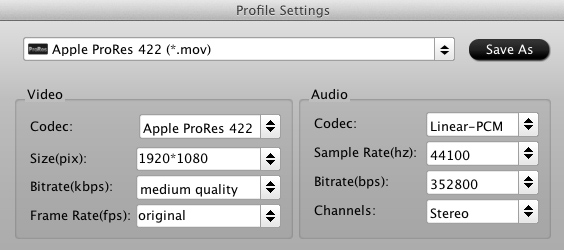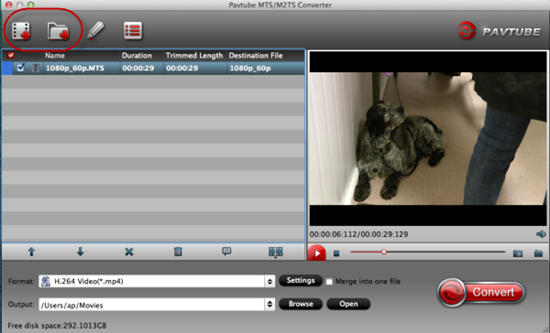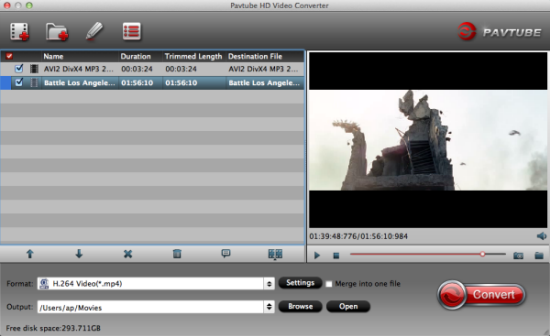Have you ever tried to stream videos and movies to Google Chromecast for playing on your HDTV? I have tested Videostream for Chromecast with FLV, AVI, MKV, MP4, WMV, MTS, M2TS, Tivo, MPEG and VOB files. This article tells you how to stream Chromecast supported and upsupported media videos to Google Chromecast. See also: Google Chromecast Column  It requires a wireless connection using the Internet or a network connected computer, tablet, or smart phone. You can play various multimedia content, but only Google Cast supported formats can be streamed directly. According to this way, in order to smoothly watch HD movies on HD TV via Google Chromecast, we should know more details on Chromecast Supported and Unsupported Video Formats below. Part 1.Introduction of Chromecast Supported and Unsupported Video Formats: A: Standard supported Chromecast Video Formats include:
It requires a wireless connection using the Internet or a network connected computer, tablet, or smart phone. You can play various multimedia content, but only Google Cast supported formats can be streamed directly. According to this way, in order to smoothly watch HD movies on HD TV via Google Chromecast, we should know more details on Chromecast Supported and Unsupported Video Formats below. Part 1.Introduction of Chromecast Supported and Unsupported Video Formats: A: Standard supported Chromecast Video Formats include:
- MP4 - MPEG 4 or MP4 video files uses the standard .mp4 extension. It is most commonly used to store video and audio files.
- WebM – An open video format for the web that allows everyone to stream video and audio codecs.
B: Some unsupported video formats include:
- AVI – AVI (Audio Video Interleave), the most common format for audio/video data on the PC, is a multimedia container format with video and audio.
- MKV – The Matroska Multimedia Container holds video, audio, picture, or subtitle tracks in one file.
- FLV – Flash video formats are video files that are streamed over the Internet using the Adobe Flash Player.
- MOV – MOV is a multimedia file format that contains one and more tracks of data, such as audio, video or text.
- VOB – VOB (Video object) files are DVD-Video file formats that contain digital video audio, audio, and subtitles relevant to DVDs.
- 3G2 – This is video container file for audio, video, and text that is an extension of MP4.
See also: Best Codec for Video Playing, Editing and Uploading Part 2.How to stream your supported video formats to Google Chromecast? Method 1.Connect with your Mobile device To stream videos using your mobile device, you will need to download and open the Chromecast app on your Android or iOS smartphone or tablet using Google Play or the App store. The Chromecast app is available for Android tablets and smartphones through Google Play and for iPhones and iPads in the App store. Note: You should ensure that your mobile device is connected to your Wi-Fi and not your mobile network. Also, you must have the latest app installed and be on the same network as your Chromecast digital media player. Method 2.Connect with your computer Chromecast allows you to stream videos on your TV using your Mac or PC running the Chrome browser. This is the only browser that Chromecast is compatible with. Follow the instructions below to connect with your computer: Step 1. Open the Chrome browser on your computer and then navigate to this page to see how to setup Chromecast. Step 2. Dwnload the Chromecast app to your computer. Step 3. Select the instruction below that is applicable to your computer.
- I. On your Windows computer, Save the file, Run the Chromecast app and follow the prompts to complete setting up Chromecast.
- II. On your Mac OS X computer, drag and drop the Chromecast app into your Applications folder. You will need to open the folder, run the application, and then select the Chromecast device. Follow the instructions to complete the setup process.
Method 3. Connect with YouTube: Step 1. Connect your Chromecast device to an available HDMI slot on your HDTV. Step 2. When your Chromecast digital media player is securely connected to your TV you will see the Chromecast Home screen with your Wi-Fi name at the bottom of the screen. Step 3. Now, download the YouTube app on your Android or Apple tablet or smartphone. Step 4. Connect your Android or Apple device to the same Wi-Fi network as your Chromecast device. Step 5. Open the YouTube app on your Android or Apple device and click the Cast button to start streaming videos/ Part 3. How to stream those unsupported video formats to Google Chromecast? Since we know the MP4 and WebM can be the two best ones for watching on Google Chromecast, what we need here is a professional Chromecast Video Converter for us to smoothly work the original any Video formats with Google Chromecast. Fortunately, Pavtube Video Converter for Windows / Mac is such a good choice for us to enjoy any videos and movies on Google Chromecast well. Just free download or buy Pavtube Chromecast Video Converter, and install on your Windows or Mac: 
 How to convert any Videos to Chromecast supported formats? Step 1. Add your video files Launch the program and open the main interface, we'd better to click the 'Add video' or 'Add from folder' to let our original files in.
How to convert any Videos to Chromecast supported formats? Step 1. Add your video files Launch the program and open the main interface, we'd better to click the 'Add video' or 'Add from folder' to let our original files in. 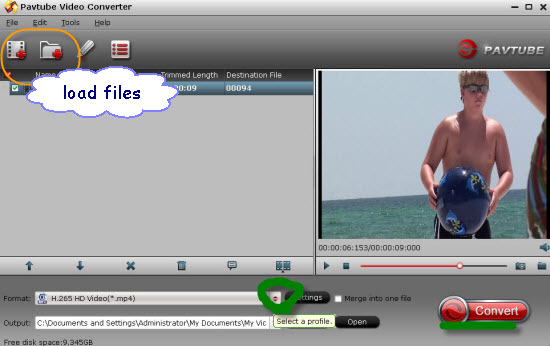 Step 2. Choose suitable one for Google Chromecast Come to the output list by hitting the 'Format' bar on the left of the preview window, here we suggest you to select the 'HD Video'>>'H.264 HD Video (*.mp4)' as the best output one.
Step 2. Choose suitable one for Google Chromecast Come to the output list by hitting the 'Format' bar on the left of the preview window, here we suggest you to select the 'HD Video'>>'H.264 HD Video (*.mp4)' as the best output one. 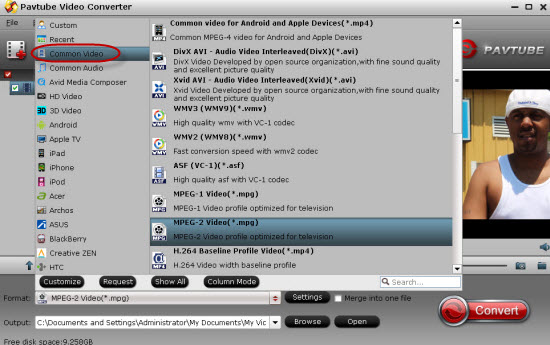 Step 3. As the additional functional button, on the main interface we can get into the 'Edit' button to adjust our output videos such like the video length with 'Trim', get rid of the edges with 'Crop', or even add some subtitles with 'Subtitle', etc. Just be a good editor here. Notes: More talking on this professional Chromecast Video Converter, we have to tell you with the latest upgrade version, it can support the H.265/HEVC videos encode and decode, with the higher quality and smaller size, do you wanna a try? Step 4. Click "Convert" button to begin to convert videos to Chromecast at 6x fast speed. Then you can stream local videos to Chromecast now. You can freely start to stream any videos on chromecast for sharing with your family or friends on TV, Youtube, iPad, iPhone, Xbox, etc. (How to Setup and Use Chromecast to stream your content to TV) Now, do you still find it is hard for us to watch FLV/F4V movies on HD TV via Google Chromecast? Just have a try! See also:
Good News! Pavtube Bundles Dealsare coming! If you want to import/preserve/mix multi-track MXF in MKV/MP4/MOV formats, get multi-track Apple Prores MOV for further editing in Final Cut Pro (X), the following bundled software is your best choice: Video Converter($35) + MXF MultiMixer($45) = $54.9, Save $25.1 (buy link) Video Converter for Mac($35) + iMixMXF($45) = $54.9, Save $25.1 (buy link) Source: http://www.video-pedia.com/2015/02/03/stream-video-formats-to-google-chromecast/
Step 3. As the additional functional button, on the main interface we can get into the 'Edit' button to adjust our output videos such like the video length with 'Trim', get rid of the edges with 'Crop', or even add some subtitles with 'Subtitle', etc. Just be a good editor here. Notes: More talking on this professional Chromecast Video Converter, we have to tell you with the latest upgrade version, it can support the H.265/HEVC videos encode and decode, with the higher quality and smaller size, do you wanna a try? Step 4. Click "Convert" button to begin to convert videos to Chromecast at 6x fast speed. Then you can stream local videos to Chromecast now. You can freely start to stream any videos on chromecast for sharing with your family or friends on TV, Youtube, iPad, iPhone, Xbox, etc. (How to Setup and Use Chromecast to stream your content to TV) Now, do you still find it is hard for us to watch FLV/F4V movies on HD TV via Google Chromecast? Just have a try! See also:
Good News! Pavtube Bundles Dealsare coming! If you want to import/preserve/mix multi-track MXF in MKV/MP4/MOV formats, get multi-track Apple Prores MOV for further editing in Final Cut Pro (X), the following bundled software is your best choice: Video Converter($35) + MXF MultiMixer($45) = $54.9, Save $25.1 (buy link) Video Converter for Mac($35) + iMixMXF($45) = $54.9, Save $25.1 (buy link) Source: http://www.video-pedia.com/2015/02/03/stream-video-formats-to-google-chromecast/
Now we are have a discussion about the ways of importing Canon EOS C100 3D MTS in FCP X, would you like to show your opinions about this topic?  1. Expand knowledge: "Canon EOS C100 3D relies on a compact design to bring together the renowned technology of Canon CMOS sensors in a smaller, lighter body. Modular and compatible with a host of Canon and third-party accessories, the EOS C100 3D brings stunning HD video quality to independent event videographers and production companies---From the heading lines of Canon EOS C100 on website." 2. Common questions: "My name is Sara and recently, my boyfriend Kevin proposed to me and recorded our moving moments down by Canon EOS C100 3D. In order to share my happiness with my relatives and friends, we have an idea of editing videos with FCP X and upload on my blog. But there seems some trouble, could anyone one do us a favor?" 3. Know why and solve problems. From the product specifications on this website we know the main video format that Canon EOS C100 3D output is MTS while FCP X' s compatible format is Apple ProRes codec 422. That's the reason. Here we strongly recommend you Pavtube 3D MTS to FCP X Converter not only can make MTS files edited in FCP X, but also can do some simple editing or settings during the conversion. See also: Top 5 MTS/M2TS Converter for Mac Reviewed Just free download or buy Pavtube XAVC S Video Converter for Mac, and install on your Mac:
1. Expand knowledge: "Canon EOS C100 3D relies on a compact design to bring together the renowned technology of Canon CMOS sensors in a smaller, lighter body. Modular and compatible with a host of Canon and third-party accessories, the EOS C100 3D brings stunning HD video quality to independent event videographers and production companies---From the heading lines of Canon EOS C100 on website." 2. Common questions: "My name is Sara and recently, my boyfriend Kevin proposed to me and recorded our moving moments down by Canon EOS C100 3D. In order to share my happiness with my relatives and friends, we have an idea of editing videos with FCP X and upload on my blog. But there seems some trouble, could anyone one do us a favor?" 3. Know why and solve problems. From the product specifications on this website we know the main video format that Canon EOS C100 3D output is MTS while FCP X' s compatible format is Apple ProRes codec 422. That's the reason. Here we strongly recommend you Pavtube 3D MTS to FCP X Converter not only can make MTS files edited in FCP X, but also can do some simple editing or settings during the conversion. See also: Top 5 MTS/M2TS Converter for Mac Reviewed Just free download or buy Pavtube XAVC S Video Converter for Mac, and install on your Mac: 
 4. Import 3D MTS files and choose the best format for FCP X. Download, install and launch MTS converter, load files from 'Add Video' or 'Add from folder' item. Then choose '3D Video>>MOV Side-by-side 3D Video(*.mov) to output 3D Videos too.
4. Import 3D MTS files and choose the best format for FCP X. Download, install and launch MTS converter, load files from 'Add Video' or 'Add from folder' item. Then choose '3D Video>>MOV Side-by-side 3D Video(*.mov) to output 3D Videos too.  5. Can you see the 'Editor' item above? 5.1 'Trim'---allows users to decide where to start and where to end when converting the selected clip, so that unwanted segments will be cut out after conversion. 5.2 'Crop'--- enables users to get rid of the black edges and unwanted area of the image. Switch to "Crop"tab, and follow the below methods to crop selected video: 5.3 'Image/Video Watermark' Check Enable, you can add images or videos as watermark onto selected video file. The location can also be set by dragging on the preview screen. 5.4 Audio Editor and Subtitle: You can either replace/remove original audio, or set audio fade in/out effects. In this tab, you can add *.srt or *.ass/*.ssa subtitle-files to the video as hard subtitles. 6. "Settings" for your output Apple ProRes profiles." Such as codec, size, bitrate and frame rate. Take the picture as a reference.
5. Can you see the 'Editor' item above? 5.1 'Trim'---allows users to decide where to start and where to end when converting the selected clip, so that unwanted segments will be cut out after conversion. 5.2 'Crop'--- enables users to get rid of the black edges and unwanted area of the image. Switch to "Crop"tab, and follow the below methods to crop selected video: 5.3 'Image/Video Watermark' Check Enable, you can add images or videos as watermark onto selected video file. The location can also be set by dragging on the preview screen. 5.4 Audio Editor and Subtitle: You can either replace/remove original audio, or set audio fade in/out effects. In this tab, you can add *.srt or *.ass/*.ssa subtitle-files to the video as hard subtitles. 6. "Settings" for your output Apple ProRes profiles." Such as codec, size, bitrate and frame rate. Take the picture as a reference. 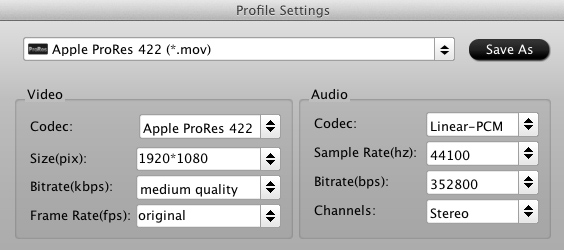 7. Convert Canon C100 AVCHD MTS to Appel ProRes mov Start 'Converter' to finish your work for further editing in FCP X with your output videos. Also we find the way to import media files into FCP X if you need: Open up FCP X, and go to "File -> Import -> Files…" to import converted 3D footage to FCP X project...
7. Convert Canon C100 AVCHD MTS to Appel ProRes mov Start 'Converter' to finish your work for further editing in FCP X with your output videos. Also we find the way to import media files into FCP X if you need: Open up FCP X, and go to "File -> Import -> Files…" to import converted 3D footage to FCP X project...  Useful Tips:
Never miss to get Saving up to $44.1, MXF/MTS/M2TS/MKV/FLV/MOV Converter.etc at Pavtube Bundles Deals! Source: http://www.pavtube.com/guide/canon-c100-avchd-mts-final-cut-pro-x.html
Useful Tips:
Never miss to get Saving up to $44.1, MXF/MTS/M2TS/MKV/FLV/MOV Converter.etc at Pavtube Bundles Deals! Source: http://www.pavtube.com/guide/canon-c100-avchd-mts-final-cut-pro-x.html
How to convert MTS/M2TS files to DV-AVI/MOV for importing them into video editing tools like FCP, iMovie, Premiere Pro? This tutorial gives you the answer.  "I'm probably taking the plunge into an HD camcorder in the near future. However, I'm still using Premiere Pro 2.0 for editing, and upgrading that, my computer system will cost a bit. So I'm wondering about converting AVCHD MTS to DV-AVI so I can edit it (or try to edit it) with my current rig, until I spring for a new one. What are the tradeoffs-- I mean, other than massive files on my hard drive?" Have you ever meet the troubles like above? I'm sure most of you are fond of recording the HD videos no matter in your gathering parties or some significant moments, right? In order to make the recordings more beautiful and meaningful for a nice sharing or memory, we are interested in editing those HD movies like MTS or M2TS in some popular NLEs, just like FCP, Adobe Premiere Pro, etc, and the upload MTS/M2TS to YouTube/Vimeo for nice sharing? That's really cool! However, you may be failed in importing them directly in these popular editing tools because they usually can only handle footages from DV, MP4, and MOV etc. not give good support for MTS files. Compared with MP4, MOV (encoded with inter-frames), DV provides videos with intra-frames, with each frame having being a self-contained picture. So could we easily convert our MTS/M2TS files to DV AVI/MOV as the suitable formats for these editing software? That's really the hot topic. In order to successfully transcoding MTS/M2TS to DV AVI/MOV, this tutorial provides a simple workaround to convert MTS to DV quickly and easily with professional and intuitive Pavtube MTS/M2TS Converter for Mac. It's a professional MTS/M2TS converting assistant that can additionally edit and adjust your output videos in a nice way. (Read Reviews)
"I'm probably taking the plunge into an HD camcorder in the near future. However, I'm still using Premiere Pro 2.0 for editing, and upgrading that, my computer system will cost a bit. So I'm wondering about converting AVCHD MTS to DV-AVI so I can edit it (or try to edit it) with my current rig, until I spring for a new one. What are the tradeoffs-- I mean, other than massive files on my hard drive?" Have you ever meet the troubles like above? I'm sure most of you are fond of recording the HD videos no matter in your gathering parties or some significant moments, right? In order to make the recordings more beautiful and meaningful for a nice sharing or memory, we are interested in editing those HD movies like MTS or M2TS in some popular NLEs, just like FCP, Adobe Premiere Pro, etc, and the upload MTS/M2TS to YouTube/Vimeo for nice sharing? That's really cool! However, you may be failed in importing them directly in these popular editing tools because they usually can only handle footages from DV, MP4, and MOV etc. not give good support for MTS files. Compared with MP4, MOV (encoded with inter-frames), DV provides videos with intra-frames, with each frame having being a self-contained picture. So could we easily convert our MTS/M2TS files to DV AVI/MOV as the suitable formats for these editing software? That's really the hot topic. In order to successfully transcoding MTS/M2TS to DV AVI/MOV, this tutorial provides a simple workaround to convert MTS to DV quickly and easily with professional and intuitive Pavtube MTS/M2TS Converter for Mac. It's a professional MTS/M2TS converting assistant that can additionally edit and adjust your output videos in a nice way. (Read Reviews) 
 Several steps we should know clearly for converting MTS/M2TS to DV-AVI/MOV for editing. Step 1.Add MTS/M2TS to this MTS to DV Converter If you have downloaded and installed this program on your computer, Click "File">"Add Media Files" to load the MTS videos you want to convert.
Several steps we should know clearly for converting MTS/M2TS to DV-AVI/MOV for editing. Step 1.Add MTS/M2TS to this MTS to DV Converter If you have downloaded and installed this program on your computer, Click "File">"Add Media Files" to load the MTS videos you want to convert. 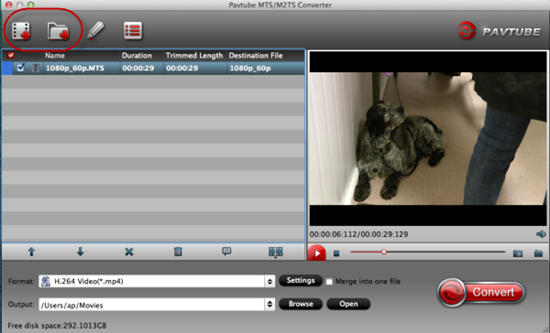 Step 2.Choose the best output AVI for editing Come to the output list by clicking the 'Format' bar on the left of the preview window, we suggest you to select the 'HD Video'>>'AVI HD Video (*.avi)'as the best one. For other NLEs? You can also choose one as your favorite.
Step 2.Choose the best output AVI for editing Come to the output list by clicking the 'Format' bar on the left of the preview window, we suggest you to select the 'HD Video'>>'AVI HD Video (*.avi)'as the best one. For other NLEs? You can also choose one as your favorite.  Step 3. Start your conversion of MTS/M2TS to DV AVI Once you confirm everything goes as you plan, just click "Convert". The progress bar will show you the conversion processing. With such as easy workflow, we can transcode MTS/M2TS to DV AVI/MOV for editing, is that cool? Notice again: If you are Windows users, try MTS to DV Video Converter for Windows ( Pavtube MTS Converter ) (supports Windows XP/2003/Vista/Windows 7/Windows 8/Windows 8.1/Windows 10) with the same steps. Enjoy the time with DV AVI/MOV in iMovie, Premiere, FCP, etc. to create your masterpiece! Further reading: Convert MTS to MP4: Want to convert MTS/M2TS files to MP4 for playing on tablets & smartphones or burning into a DVD disc? Consider it done here. Convert MTS to QuickTime MOV: Convert your camera MTS videos to QuickTime MOV format for uses in Apple software and devices etc. Handle 3D MTS files: This Guide will tell you how to convert 3D MTS files and watch 3D video on HD TV or portable devices, etc., give us unprecedented enjoyment. Convert MTS to Different File Formats: Transcode MTS/M2TS files shot by Sony, Canon, JVC, and Panasonic AVCHD/AVCHD Lite cameras to whatever file-formats you need. Good news! Pavtube Bundles Deals are coming! It's a time for taking a break from work and relaxing. And now you can enjoy your colorful time with good featured products at"Pavtube Bundles Deals". Go ahead and click the link to get your coupon. Save up to $44.1!Never miss!!!
Step 3. Start your conversion of MTS/M2TS to DV AVI Once you confirm everything goes as you plan, just click "Convert". The progress bar will show you the conversion processing. With such as easy workflow, we can transcode MTS/M2TS to DV AVI/MOV for editing, is that cool? Notice again: If you are Windows users, try MTS to DV Video Converter for Windows ( Pavtube MTS Converter ) (supports Windows XP/2003/Vista/Windows 7/Windows 8/Windows 8.1/Windows 10) with the same steps. Enjoy the time with DV AVI/MOV in iMovie, Premiere, FCP, etc. to create your masterpiece! Further reading: Convert MTS to MP4: Want to convert MTS/M2TS files to MP4 for playing on tablets & smartphones or burning into a DVD disc? Consider it done here. Convert MTS to QuickTime MOV: Convert your camera MTS videos to QuickTime MOV format for uses in Apple software and devices etc. Handle 3D MTS files: This Guide will tell you how to convert 3D MTS files and watch 3D video on HD TV or portable devices, etc., give us unprecedented enjoyment. Convert MTS to Different File Formats: Transcode MTS/M2TS files shot by Sony, Canon, JVC, and Panasonic AVCHD/AVCHD Lite cameras to whatever file-formats you need. Good news! Pavtube Bundles Deals are coming! It's a time for taking a break from work and relaxing. And now you can enjoy your colorful time with good featured products at"Pavtube Bundles Deals". Go ahead and click the link to get your coupon. Save up to $44.1!Never miss!!!
- MTS/M2TS Converter for Mac($29) + MXF Converter for Mac($29) = Only $29.9
- MTS/M2TS Converter for Mac($29) + MKV Converter for Mac($29) = Only $29.9
- MTS/M2TS Converter for Mac($29) + FLV/F4V Converter for Mac($29) = Only $29.9
- iMixMXF($45) + HD Video Converter for Mac($35) = Only $54.9 .....
 Source: http://bestvideoking.blogspot.com/2015/02/convert-mts-m2ts-to-dv-avi-for-editing.html
Source: http://bestvideoking.blogspot.com/2015/02/convert-mts-m2ts-to-dv-avi-for-editing.html
Can't smoothly ingest H.264/MJPEG AVI files to Premiere Pro CS6 or CS5? Here you may find some solutions  Recently, from the online forums or related Adobe website, could you find the some questions which offered by some camera users or editors. Just like that: 'Hi, I several days ago got some AVI videos which sent by my college. For a further editing in Premiere Pro CS5/CS6, errors like 'Unrendered codec' appeared on the screen. My AVI files are all encoded as H.264 and MJPEG. How can I smoothly edit them in Adobe? Usually, for professional editors, they may know clearly that though with the right format for editing tools, if you get the incompatible codec, they still can't be imported well. So here for Adobe Premiere Pro, we highly recommend you the Pavtube AVI to Premiere Pro Converter for Mac / Windows ( Pavtube HD Converter Mac / Win ), which has the strong capacity to handle the codec transcoding well. Just free download or buy Pavtube XAVC S Video Converter for Mac, and install on your Mac:
Recently, from the online forums or related Adobe website, could you find the some questions which offered by some camera users or editors. Just like that: 'Hi, I several days ago got some AVI videos which sent by my college. For a further editing in Premiere Pro CS5/CS6, errors like 'Unrendered codec' appeared on the screen. My AVI files are all encoded as H.264 and MJPEG. How can I smoothly edit them in Adobe? Usually, for professional editors, they may know clearly that though with the right format for editing tools, if you get the incompatible codec, they still can't be imported well. So here for Adobe Premiere Pro, we highly recommend you the Pavtube AVI to Premiere Pro Converter for Mac / Windows ( Pavtube HD Converter Mac / Win ), which has the strong capacity to handle the codec transcoding well. Just free download or buy Pavtube XAVC S Video Converter for Mac, and install on your Mac: 
 Join us to see how this program works: Download it and install according to the instructions, with many video clips? 'Add video' could work well or with a bundled file folder, you can have 'Add from folder' as a try. No matter for Mac version or Windows version, you can both find the specific items on the output list, "Adobe Premiere Pro -> MPEG-2 (*.mpg)" is the best one I suggest here.
Join us to see how this program works: Download it and install according to the instructions, with many video clips? 'Add video' could work well or with a bundled file folder, you can have 'Add from folder' as a try. No matter for Mac version or Windows version, you can both find the specific items on the output list, "Adobe Premiere Pro -> MPEG-2 (*.mpg)" is the best one I suggest here.  Follow the screen shot here you can take the 'Settings' button on the main interface. Video size, bitrates, frame rate or even the audio channel. All you think out you can find here to make a nice decoration. Any other useful advice or and suggestions you can leave below as the comments. Or you can just click the "Convert" button to make the H.264/MJPEG AVI files friendly with Adobe Premiere Pro CS6 or CS5. You're now ready to get the result files into Adobe Premiere Pro to do further editing. Launch Premiere Pro CS6 on your Mac, choose "File > Import to import any file. If you prefer to use keyboard shortcuts, press Command+I to open the standard Import dialog.
Follow the screen shot here you can take the 'Settings' button on the main interface. Video size, bitrates, frame rate or even the audio channel. All you think out you can find here to make a nice decoration. Any other useful advice or and suggestions you can leave below as the comments. Or you can just click the "Convert" button to make the H.264/MJPEG AVI files friendly with Adobe Premiere Pro CS6 or CS5. You're now ready to get the result files into Adobe Premiere Pro to do further editing. Launch Premiere Pro CS6 on your Mac, choose "File > Import to import any file. If you prefer to use keyboard shortcuts, press Command+I to open the standard Import dialog.  Pavtube HD Video Converter for Mac enables anyone with SD/HD Video files to use any non-linear editor as long as they convert various videos to a recognizable format, easily done with Pavtube! If your camera shots footage with MXF MOV, MTS, MP4, ProRes file extensions, you can refer the following guides:
Good News: Never miss to get Saving up to $44.1, MXF/MTS/M2TS/MKV/FLV/MOV Converter.etc at Pavtube Bundles Deals, such as: HD Video Converter for Mac($35) + DVD Creator for Mac($35) = $39.9, Save $30.1 Source: http://handycameratips.jimdo.com/2014/09/11/import-m-jpeg-avi-files-into-premiere-pro-cs6/
Pavtube HD Video Converter for Mac enables anyone with SD/HD Video files to use any non-linear editor as long as they convert various videos to a recognizable format, easily done with Pavtube! If your camera shots footage with MXF MOV, MTS, MP4, ProRes file extensions, you can refer the following guides:
Good News: Never miss to get Saving up to $44.1, MXF/MTS/M2TS/MKV/FLV/MOV Converter.etc at Pavtube Bundles Deals, such as: HD Video Converter for Mac($35) + DVD Creator for Mac($35) = $39.9, Save $30.1 Source: http://handycameratips.jimdo.com/2014/09/11/import-m-jpeg-avi-files-into-premiere-pro-cs6/
Summary: Start editing Sony FDR-AX100 XAVC S files immediately upon import into Final Cut Pro X, without rendering! Here is Pavtube Mac XAVC S Video Converter for FCP X that enables native XAVC S editing on FCP X. See also: Top 3 Best XAVC S Video Converter for Mac Review Sony FDR-AX100: At this year's CES, the Ultra-HD Sony FDR-AX100 Handycam has been announced. It will also shoot Full HD footage, with Sony claiming that it was supersample down from 4K to improve video quality, something we're interested to test for ourselves. Full HD footage can also be shot in the XAVC-S format at 60fps (as well as 30 and 24fps), or you can opt for more traditional AVCHD at this resolution.  Question: Sony FDR-AX100 XAVC S editing workflow in FCP X I have just recieved a fully maxed out new Mac Pro 6.1 ordered on December 18th. My main use for the 12-core model will be editing and exporting 4K video productions. I plan to purchase the Sony FDR-AX100 4K camcorder that was just announced at the CES last week. Sony has had a consumer camcorder on the market since last September (the Sony FDR-AX1) which uses the same XAVC-S codec as the not yet released Sony FDR-AX100. If anyone has had any experience editing this format in Final Cut Pro X, I would be pleased to learn of their experience and the specs of the computer they are using. I am hopeful that editing XVAC-S footage on the new Mac Pro will be possible without the large file sizes produced by transcoding. Thanks in advance for responding. From: https://discussions.apple.com/thread/5786566?tstart=0 Final Cut Pro X allows users to import video onto a hard drive (internal or external), where it can be edited, processed, and output to a wide variety of formats. At this time I go to my Final Cut Pro X which does not support Sony AX100 XAVC/S files directly. The solution is a $35 program called Pavtube XAVC S HD Video Converter for Macwhich can be used to convert the Sony AX100 XAVC/S files to FCP friendly Prores codec MOV format, which is intermediate format that features high performance and quality, being less processor-intensive to work with on Mac OS X. With it you are able to edit XAVC and XAVC/S files in FCP X smoothly and then share a better video with friends or post the edited videos to blog. One hint – if you do convert to ProRes you can eventually delete your original camera files to save space, or better yet save them off to another drive as your field backups. The ProRes files lose nothing over the camera originals. They're just bigger because they're no longer Long GOP. Now follow me to learn how to convert Sony FDR-AX100 XAVC/S videos to Apple Prores 422 (HQ) for FCP X editing on Mac OS X. Just free download or buy Pavtube XAVC S Video Converter for Mac, and install on your Mac:
Question: Sony FDR-AX100 XAVC S editing workflow in FCP X I have just recieved a fully maxed out new Mac Pro 6.1 ordered on December 18th. My main use for the 12-core model will be editing and exporting 4K video productions. I plan to purchase the Sony FDR-AX100 4K camcorder that was just announced at the CES last week. Sony has had a consumer camcorder on the market since last September (the Sony FDR-AX1) which uses the same XAVC-S codec as the not yet released Sony FDR-AX100. If anyone has had any experience editing this format in Final Cut Pro X, I would be pleased to learn of their experience and the specs of the computer they are using. I am hopeful that editing XVAC-S footage on the new Mac Pro will be possible without the large file sizes produced by transcoding. Thanks in advance for responding. From: https://discussions.apple.com/thread/5786566?tstart=0 Final Cut Pro X allows users to import video onto a hard drive (internal or external), where it can be edited, processed, and output to a wide variety of formats. At this time I go to my Final Cut Pro X which does not support Sony AX100 XAVC/S files directly. The solution is a $35 program called Pavtube XAVC S HD Video Converter for Macwhich can be used to convert the Sony AX100 XAVC/S files to FCP friendly Prores codec MOV format, which is intermediate format that features high performance and quality, being less processor-intensive to work with on Mac OS X. With it you are able to edit XAVC and XAVC/S files in FCP X smoothly and then share a better video with friends or post the edited videos to blog. One hint – if you do convert to ProRes you can eventually delete your original camera files to save space, or better yet save them off to another drive as your field backups. The ProRes files lose nothing over the camera originals. They're just bigger because they're no longer Long GOP. Now follow me to learn how to convert Sony FDR-AX100 XAVC/S videos to Apple Prores 422 (HQ) for FCP X editing on Mac OS X. Just free download or buy Pavtube XAVC S Video Converter for Mac, and install on your Mac: 
 Step 1. Load your Sony XAVC S files Launch the Program and the main interface will pop up there in front of you, click the "Add video", we can add files with individual clips or select the "Add from folder", we can load them in a complete folder. Tips: You can joint multiple XAVC/S files on to one output file by checking Merge into one file on the interface.
Step 1. Load your Sony XAVC S files Launch the Program and the main interface will pop up there in front of you, click the "Add video", we can add files with individual clips or select the "Add from folder", we can load them in a complete folder. Tips: You can joint multiple XAVC/S files on to one output file by checking Merge into one file on the interface. 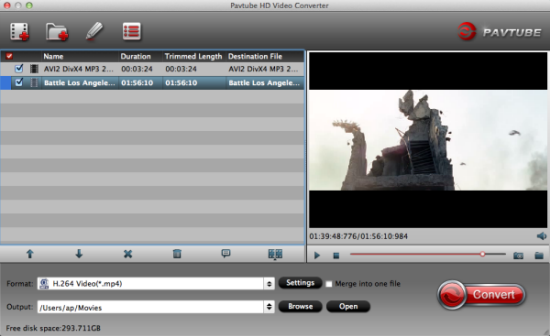 Step 2. Select Apple Prores MOV format for FCP X. Many output format here and you are recommended to select "Apple Prores 422 (*.mov)" files under "Final Cut Pro" because it best compatible format for FCP X.
Step 2. Select Apple Prores MOV format for FCP X. Many output format here and you are recommended to select "Apple Prores 422 (*.mov)" files under "Final Cut Pro" because it best compatible format for FCP X.  Tips: 1. To keep original video quality for editing in FCP, select "Apple ProRes 422"; For SD levels – 480i/p and 576i/p and offline workflows, select "Apple ProRes 422 (Proxy)"; 2. To edit and finish 4:4:4 material, choose "Apple ProRes 4444". 3. If you want to keep the 4K quality and there is no proper choice under "Size (pix)" drop-down menu, then you can just type 3840*2160 in this place.
Tips: 1. To keep original video quality for editing in FCP, select "Apple ProRes 422"; For SD levels – 480i/p and 576i/p and offline workflows, select "Apple ProRes 422 (Proxy)"; 2. To edit and finish 4:4:4 material, choose "Apple ProRes 4444". 3. If you want to keep the 4K quality and there is no proper choice under "Size (pix)" drop-down menu, then you can just type 3840*2160 in this place.  Learn more Apple ProRes, please refer to Types of Apple ProRes Codecs Step 3. Convert Sony AX100 XAVC/S video to Apple ProRes. Click "Convert" button to start conversion and then click "Open" button to locate the generated files for FCP X. Lanunch Final Cut Pro, choose File > Import > Files……, and browse to where you save the converted Sony FDR-AX100 XAVC-S video clips to. Choose the Apple Prores MOV file that you'd like to import. Additional Tips: 1. How to load your files into FCP X can be learned here. 2. Other NLEs, like Adobe Premiere Pro CC, Pro CS6, After Effects CC, Premiere Elements, FCE, iMovie, Avid, Aperture 3, DaVinci Resolve, Kdenlive, Keynote, iPhoto, etc. can also deal with XAVC S 4K files by Pavtube Softwares. Just give a try. Happy New Year 2015! Good News: Never miss to get Saving up to $44.1, MXF/MTS/M2TS/MKV/FLV/MOV Converter.etc at Pavtube Bundles Deals, such as: HD Video Converter for Mac($35) + DVD Creator for Mac($35) = $39.9, Save $30.1 Source: http://lovecamcorder.tumblr.com/post/108066129607/import-fdr-ax100-xavc-to-fcp-x
Learn more Apple ProRes, please refer to Types of Apple ProRes Codecs Step 3. Convert Sony AX100 XAVC/S video to Apple ProRes. Click "Convert" button to start conversion and then click "Open" button to locate the generated files for FCP X. Lanunch Final Cut Pro, choose File > Import > Files……, and browse to where you save the converted Sony FDR-AX100 XAVC-S video clips to. Choose the Apple Prores MOV file that you'd like to import. Additional Tips: 1. How to load your files into FCP X can be learned here. 2. Other NLEs, like Adobe Premiere Pro CC, Pro CS6, After Effects CC, Premiere Elements, FCE, iMovie, Avid, Aperture 3, DaVinci Resolve, Kdenlive, Keynote, iPhoto, etc. can also deal with XAVC S 4K files by Pavtube Softwares. Just give a try. Happy New Year 2015! Good News: Never miss to get Saving up to $44.1, MXF/MTS/M2TS/MKV/FLV/MOV Converter.etc at Pavtube Bundles Deals, such as: HD Video Converter for Mac($35) + DVD Creator for Mac($35) = $39.9, Save $30.1 Source: http://lovecamcorder.tumblr.com/post/108066129607/import-fdr-ax100-xavc-to-fcp-x