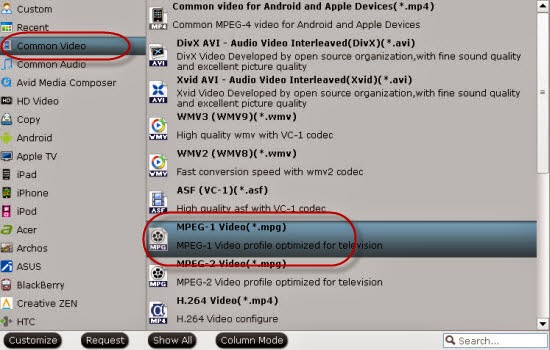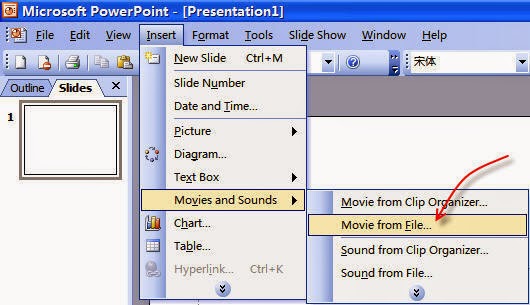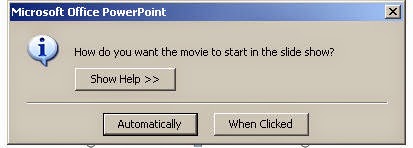Summary: Sony had expanded XAVC to the consumer market with the release of XAVC S, which supports resolution ups to 3840*2160 with MP4 container format and AAC or LCPM for the audio. The XAVC S format has been used in the Sony FDR-AX100 4K Ultra HD consumer camcorder and Sony HDR-AS100V action camera. The Sony A7S as well as some consumer stills camera with movie support also offer XAVC S. Hot search: Sony XAVC S to FCP | Sony XAVC S to Adobe Premiere Pro CC | XAVC to Premiere/Avid | XAVC MOV for Avid MC | XAVC S to MOV/MP4/AVI/MPG/WMV/FLV/SWF  Some issues you may meet when importing Sony XAVC S to Avid NewsCutter 11. When importing and editing Sony XAVC S videos in Avid NewsCutter 11, users always encounter video and audio problems, as XAVC S (*.mp4) format is efficient, but simply isn’t engineered to maintain quality during complex post production effects processing. Similar questions also happened in other editing tools just like Adobe Premiere Pro or iMovie, etc. The basic reason why we can’t work Sony XAVC S with Avid NewsCutter 11 is that XAVC S codec is a new one, and is not widely supported. Well, Avid DNxHD format delivers both efficiency and quality without compromises. Best answer to solve all the Avid NewsCutter 11 importing problems. Fortunately, we have the Pavtube Video Converter, which is just one of the best XAVC S Converter for you to transcode XAVC S files for Avid NewsCutter 11 smooth editing on Windows. The program is capable of converting Sony XAVC S to DNxHD MOV as the best for Avid NewsCutter 11.
Some issues you may meet when importing Sony XAVC S to Avid NewsCutter 11. When importing and editing Sony XAVC S videos in Avid NewsCutter 11, users always encounter video and audio problems, as XAVC S (*.mp4) format is efficient, but simply isn’t engineered to maintain quality during complex post production effects processing. Similar questions also happened in other editing tools just like Adobe Premiere Pro or iMovie, etc. The basic reason why we can’t work Sony XAVC S with Avid NewsCutter 11 is that XAVC S codec is a new one, and is not widely supported. Well, Avid DNxHD format delivers both efficiency and quality without compromises. Best answer to solve all the Avid NewsCutter 11 importing problems. Fortunately, we have the Pavtube Video Converter, which is just one of the best XAVC S Converter for you to transcode XAVC S files for Avid NewsCutter 11 smooth editing on Windows. The program is capable of converting Sony XAVC S to DNxHD MOV as the best for Avid NewsCutter 11. 
 Other Download: - Pavtube old official address: http://www.pavtube.com/video_converter/ - Amazon Download: http://download.cnet.com/Pavtube-Video-Converter/3000-2194_4-75734821.html - Cnet Download: http://download.cnet.com/Pavtube-Video-Converter/3000-2194_4-75734821.html How to import Sony XAVC S to Avid NewsCutter 11 for editing? Step 1: After downloading, install and run this XAVC S Converter for Avid, just copy the XAVC S files to your hard drive. Then click "Add Video" to import the files to the software for converting.
Other Download: - Pavtube old official address: http://www.pavtube.com/video_converter/ - Amazon Download: http://download.cnet.com/Pavtube-Video-Converter/3000-2194_4-75734821.html - Cnet Download: http://download.cnet.com/Pavtube-Video-Converter/3000-2194_4-75734821.html How to import Sony XAVC S to Avid NewsCutter 11 for editing? Step 1: After downloading, install and run this XAVC S Converter for Avid, just copy the XAVC S files to your hard drive. Then click "Add Video" to import the files to the software for converting.  Step 2: Click "Format" on the main interface and choose "Avid Media Composer>>Avid DNxHD (*.mov)" as output format. It ensures the best quality while working with the output files in Avid NewsCutter 11.
Step 2: Click "Format" on the main interface and choose "Avid Media Composer>>Avid DNxHD (*.mov)" as output format. It ensures the best quality while working with the output files in Avid NewsCutter 11.  Step 3: Click "Settings" button to customize the output video and audio settings by yourself. But if you are not good at it, you’d better use the default parameters, they will ensure you a good balance between file size and image quality basically. You can change the resolution, bit rate, frame rate as you need. Step 4: Finally, as soon as you finish the conversion work by clicking the "Convert" button on the main interface. Conclusion: After transferring Sony XAVC S files into Avid NewsCutter 11, it’s your time to enjoy editing the XAVC S movies there! More related tips:
Source: http://xavcvideosolutions.blogspot.com/2015/07/import-xavc-s-to-avid-newscutter-11.html
Step 3: Click "Settings" button to customize the output video and audio settings by yourself. But if you are not good at it, you’d better use the default parameters, they will ensure you a good balance between file size and image quality basically. You can change the resolution, bit rate, frame rate as you need. Step 4: Finally, as soon as you finish the conversion work by clicking the "Convert" button on the main interface. Conclusion: After transferring Sony XAVC S files into Avid NewsCutter 11, it’s your time to enjoy editing the XAVC S movies there! More related tips:
Source: http://xavcvideosolutions.blogspot.com/2015/07/import-xavc-s-to-avid-newscutter-11.html
MP4 in PowerPoint - How to Insert MP4 into PowerPoint for playing? Do you want to insert MP4 Videos to PowerPoint for playing? This article mainly explains why can't we directly use MP4 in PowerPoint and introduces the easy solution to embed all kinds of mp4 files into PowerPoint for presentation. Some types of software take YouTube and other videos from video sharing sites and save them in file formats that you can watch without needing to be connected to the Internet. Many of these videos are saved in the MP4 file format. Hot search: MP4 to PowerDVD | MP4 to HTTP Live Stream | MP4 to Sony Movie Studio | H.264 MP4 to H.265 MP4 | MP4 Files with Adobe Premiere Pro Part I: While PowerPoint does not allow you to directly insert an MP4 file into a PowerPoint presentation?  For PowerPoint 2007, 2003 or lower version: According to Microsoft PowerPoint official website, PowerPoint 2007, 2003 or lower version only supports WMV, AVI, ASF, and MPG/MPEG four video formats. If you import other video formats like MP4 to those version of PowerPoint, it will end in fail. For PowerPoint 2010: Though PowerPoint 2010 announced to embed and play MP4 files, it has some limitations: a: You need have the QuickTime player installed on your computer and you can only insert an Apple QuickTime movie (.mov, .mp4) file to PPT 2010. b: The PowerPoint 2010 64-bit version is not compatible with 32-bit versions of QuickTime. You must install a 64-bit version of QuickTime, or a 32-bit version of PowerPoint 2010. For PowerPoint 2013: In PowerPoint 2013, .mp4 videos encoded with H.264 video (a.k.a. MPEG-4 AVC) and AAC audio is recommended. However, even though your video file have the .mp4 file extension, it may not play correctly if the correct version of the codec is not installed, or if the file is not programmed in a format that is recognized by your version of Microsoft Windows. Therefore, we often meet difficulty in inserting MP4 to PowerPoint, let alone to play MP4 in PowerPoint successfully. Then how to get mp4 files easily embeded and played in PowerPoint? The answer is to convert mp4 to PowerPoint compatible AVI, WMV, ASF, MPG videos. Now let's go to learn how to do it. Part II: How to convert MP4 Videos for inserting and playing in PowerPoint Step 1. Run the Pavtube Video Converter, drag and drop source video to the program.
For PowerPoint 2007, 2003 or lower version: According to Microsoft PowerPoint official website, PowerPoint 2007, 2003 or lower version only supports WMV, AVI, ASF, and MPG/MPEG four video formats. If you import other video formats like MP4 to those version of PowerPoint, it will end in fail. For PowerPoint 2010: Though PowerPoint 2010 announced to embed and play MP4 files, it has some limitations: a: You need have the QuickTime player installed on your computer and you can only insert an Apple QuickTime movie (.mov, .mp4) file to PPT 2010. b: The PowerPoint 2010 64-bit version is not compatible with 32-bit versions of QuickTime. You must install a 64-bit version of QuickTime, or a 32-bit version of PowerPoint 2010. For PowerPoint 2013: In PowerPoint 2013, .mp4 videos encoded with H.264 video (a.k.a. MPEG-4 AVC) and AAC audio is recommended. However, even though your video file have the .mp4 file extension, it may not play correctly if the correct version of the codec is not installed, or if the file is not programmed in a format that is recognized by your version of Microsoft Windows. Therefore, we often meet difficulty in inserting MP4 to PowerPoint, let alone to play MP4 in PowerPoint successfully. Then how to get mp4 files easily embeded and played in PowerPoint? The answer is to convert mp4 to PowerPoint compatible AVI, WMV, ASF, MPG videos. Now let's go to learn how to do it. Part II: How to convert MP4 Videos for inserting and playing in PowerPoint Step 1. Run the Pavtube Video Converter, drag and drop source video to the program. 
 Other Download: - Pavtube old official address: http://www.pavtube.com/video_converter/ - Amazon Download: http://download.cnet.com/Pavtube-Video-Converter/3000-2194_4-75734821.html - Cnet Download: http://download.cnet.com/Pavtube-Video-Converter/3000-2194_4-75734821.html Overall, the all-in-one program can easily convert Blu-ray DVD disc, DVD folder, DVD IFO/ISO file and various videos inluding the MP4 files to any video format like AVI, WMV, MPG, FLV, F4V, SWF, H.264, MKV, 3GP, RMVB, WebM, VOB and more for playing in any version of PowerPoint Presentation including PowerPoint 2010, 2007, 2003, 2000, 2002, 2005 or even PowerPoint 95, 97. If you are Mac users, try Pavtube Video Converter for Mac.
Other Download: - Pavtube old official address: http://www.pavtube.com/video_converter/ - Amazon Download: http://download.cnet.com/Pavtube-Video-Converter/3000-2194_4-75734821.html - Cnet Download: http://download.cnet.com/Pavtube-Video-Converter/3000-2194_4-75734821.html Overall, the all-in-one program can easily convert Blu-ray DVD disc, DVD folder, DVD IFO/ISO file and various videos inluding the MP4 files to any video format like AVI, WMV, MPG, FLV, F4V, SWF, H.264, MKV, 3GP, RMVB, WebM, VOB and more for playing in any version of PowerPoint Presentation including PowerPoint 2010, 2007, 2003, 2000, 2002, 2005 or even PowerPoint 95, 97. If you are Mac users, try Pavtube Video Converter for Mac.  Step 2. Click on "Format" bar, and Choose PowerPoint compatible format. Choose the PowerPoint supported formats in the "Format" dropdown list. You can go to "Common Video" and find "MPEG-1 Video (*.mpg)" which works well with both Windows and Mac version of PowerPoint. What's more, WMV is well supported by PowerPoint for Windows; MOV is well supported by PowerPoint for Mac.
Step 2. Click on "Format" bar, and Choose PowerPoint compatible format. Choose the PowerPoint supported formats in the "Format" dropdown list. You can go to "Common Video" and find "MPEG-1 Video (*.mpg)" which works well with both Windows and Mac version of PowerPoint. What's more, WMV is well supported by PowerPoint for Windows; MOV is well supported by PowerPoint for Mac. 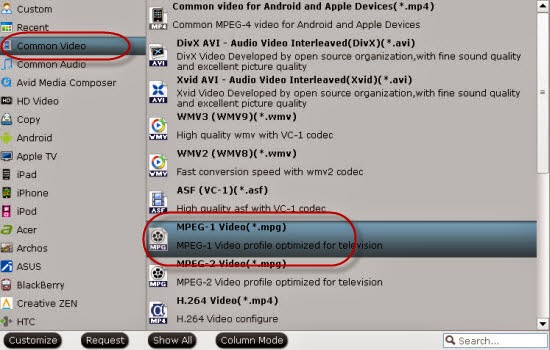 But, here you are recommended to choose the Apple devices like iPad, iPone, Apple TV, etc directly. Find a suitable format under these Apple devices options. Tips: For some advances users, you can go to adjust video and audio parameters like bitrate, resolution, channels, etc. Click "Settings" button you can go to check and change them as you like. Step 3. Press on "Convert" to start encoding MP4 Videos to Microsoft PowerPoint Presentation compatible video. Step 4. When conversion completes, press on "Open" to locate converted videos. Part III: Embed video in PowerPoint Before starting adding video to PowerPoint, you need to create a folder and put both your converted video and your PowerPoint presentation in this folder. Then open the PowerPoint in this folder to insert the converted video file which is just located in this folder. For PowerPoint2003: View the appropriate slide in normal view where you want to insert the converted video. Go to the Insert menu, point to Movies and Sounds, and then select Movie from File. An insert movie dialog will pop up where you need to search for and insert the converted file.
But, here you are recommended to choose the Apple devices like iPad, iPone, Apple TV, etc directly. Find a suitable format under these Apple devices options. Tips: For some advances users, you can go to adjust video and audio parameters like bitrate, resolution, channels, etc. Click "Settings" button you can go to check and change them as you like. Step 3. Press on "Convert" to start encoding MP4 Videos to Microsoft PowerPoint Presentation compatible video. Step 4. When conversion completes, press on "Open" to locate converted videos. Part III: Embed video in PowerPoint Before starting adding video to PowerPoint, you need to create a folder and put both your converted video and your PowerPoint presentation in this folder. Then open the PowerPoint in this folder to insert the converted video file which is just located in this folder. For PowerPoint2003: View the appropriate slide in normal view where you want to insert the converted video. Go to the Insert menu, point to Movies and Sounds, and then select Movie from File. An insert movie dialog will pop up where you need to search for and insert the converted file. 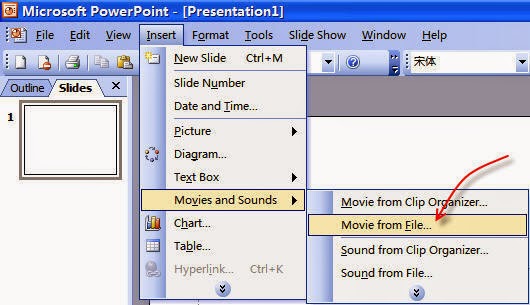 Then an alert box pops up asking "How do you want the movie to start in the slid show?" To play the movie automatically, click automatically. To start your movie by clicking the mouse, click When Clicked.
Then an alert box pops up asking "How do you want the movie to start in the slid show?" To play the movie automatically, click automatically. To start your movie by clicking the mouse, click When Clicked. 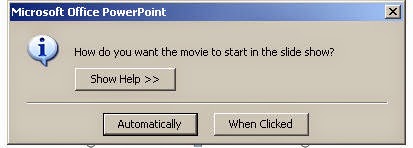 For PowerPoint 2007: View the appropriate slide in normal view where you want to insert the converted video. Click on Insert tab and select Movie to insert video into PowerPoint just as in PowerPoint 2003.
For PowerPoint 2007: View the appropriate slide in normal view where you want to insert the converted video. Click on Insert tab and select Movie to insert video into PowerPoint just as in PowerPoint 2003.  In this way, you can insert and enjoy your favorite MP4 Videos on any version of PowerPoint including PowerPoint 2010, 2007, 2003, 2000, 2002, 2005 or even PowerPoint 95, 97.. You may also read:
Hot News!!! Pavtube Summer Promotion has become something of a tradition, and it's back for 2015. Giveaway and Save up to 50% OFF for new Pavtube Software owners, this sale runs until Aug 7, 2015. Source: http://pc-mac-compatibility-issues.blogspot.com/2014/08/insert-mp4-video-into-powerpoint.html
In this way, you can insert and enjoy your favorite MP4 Videos on any version of PowerPoint including PowerPoint 2010, 2007, 2003, 2000, 2002, 2005 or even PowerPoint 95, 97.. You may also read:
Hot News!!! Pavtube Summer Promotion has become something of a tradition, and it's back for 2015. Giveaway and Save up to 50% OFF for new Pavtube Software owners, this sale runs until Aug 7, 2015. Source: http://pc-mac-compatibility-issues.blogspot.com/2014/08/insert-mp4-video-into-powerpoint.html
Summary: If you want to import MXF to PowerDirector, just convert MXF to MPG so that you can edit Canon C300 Mark II MXF in PowerDirector smoothly. Keep reading and learn how to.  Hot search: C300 Mark II MXF to Avid MC | C300 Mark II MXF to iMovie | C300 Mark II MXF to FCP X | C300 Mark II MXF to Premiere Pro Canon C300 Mark II is a hot camcorder on the market, since it released it has attracted great attention due to its excellent hardware equipment. It features a Super 35mm CMOS sensor, which will help you to record 4K, 1920*1080 60/50i, 23.98/25p True 24p videos. Besides Canon C300 Mark II uses Dual Pixel CMOS AF technology. This provides faster and more accurate autofocusing to assist users when operating with small crews. With C300 Mark II you can record high quality videos, it delivers the highest image quality with its XF Codec–the same codec used by other Canon XF professional camcorders. Canon C300 camcorder is shooting footage in MXF format- a file type not well supported by most popular professional video editing software, like Cyberlink PowerDirector. We’ve searched the supported file formats of PowerDirector 13/12/11/10/9/8, and we can easily find supported file formats of different versions. It’s clearly that MXF is not included in all the lists. So you must want to know how to edit Canon C300 Mark II MXF in PowerDirector to create your own masterpieces at this time, right? In this case, Pavtube MXF MultiMixer is what you need indeed. This Canon C300 MXF Converter is especially designed for MXF camcorders users, with which you can easily convert Canon C300 Mark II MXF to PowerDirector 13/12/11/10/9/8 editable format like MPEG-2 at super fast speed due to the advanced CUDA technology support. What’s more? This professional tool comes with powerful video edit function, like trimming, cropping, adding watermark, etc. Thus, you can do some simple edit first according to your need. The latest version can support H.265/HEVC encode/decode and encoding to M3U8, that’s may be the newest attractive point we would like to enjoy.
Hot search: C300 Mark II MXF to Avid MC | C300 Mark II MXF to iMovie | C300 Mark II MXF to FCP X | C300 Mark II MXF to Premiere Pro Canon C300 Mark II is a hot camcorder on the market, since it released it has attracted great attention due to its excellent hardware equipment. It features a Super 35mm CMOS sensor, which will help you to record 4K, 1920*1080 60/50i, 23.98/25p True 24p videos. Besides Canon C300 Mark II uses Dual Pixel CMOS AF technology. This provides faster and more accurate autofocusing to assist users when operating with small crews. With C300 Mark II you can record high quality videos, it delivers the highest image quality with its XF Codec–the same codec used by other Canon XF professional camcorders. Canon C300 camcorder is shooting footage in MXF format- a file type not well supported by most popular professional video editing software, like Cyberlink PowerDirector. We’ve searched the supported file formats of PowerDirector 13/12/11/10/9/8, and we can easily find supported file formats of different versions. It’s clearly that MXF is not included in all the lists. So you must want to know how to edit Canon C300 Mark II MXF in PowerDirector to create your own masterpieces at this time, right? In this case, Pavtube MXF MultiMixer is what you need indeed. This Canon C300 MXF Converter is especially designed for MXF camcorders users, with which you can easily convert Canon C300 Mark II MXF to PowerDirector 13/12/11/10/9/8 editable format like MPEG-2 at super fast speed due to the advanced CUDA technology support. What’s more? This professional tool comes with powerful video edit function, like trimming, cropping, adding watermark, etc. Thus, you can do some simple edit first according to your need. The latest version can support H.265/HEVC encode/decode and encoding to M3U8, that’s may be the newest attractive point we would like to enjoy. 
 Other Download: - Pavtube old official address: http://www.pavtube.com/mxf-multimixer/ - Amazon Download: http://www.amazon.com/Pavtube-Studio-MXF-MultiMixer-Download/dp/B00QI35ELI - Cnet Download: http://download.cnet.com/Pavtube-MXF-MultiMixer/3000-2194_4-76171745.html How to convert Canon C300 Mark II MXF to PowerDirector for editing? Step 1: Download and install the program. Click "Add video" button to load your original MXF files or directly drag the files into file list. By default, the files are selected. You can delete files which you don't want to import to.
Other Download: - Pavtube old official address: http://www.pavtube.com/mxf-multimixer/ - Amazon Download: http://www.amazon.com/Pavtube-Studio-MXF-MultiMixer-Download/dp/B00QI35ELI - Cnet Download: http://download.cnet.com/Pavtube-MXF-MultiMixer/3000-2194_4-76171745.html How to convert Canon C300 Mark II MXF to PowerDirector for editing? Step 1: Download and install the program. Click "Add video" button to load your original MXF files or directly drag the files into file list. By default, the files are selected. You can delete files which you don't want to import to.  Step 2: Choose the output video format in the "Format" bar. There are all kinds of video formats, editing softwares and portable devices for your consideration. For converting C300 Mark II MXF to PowerDirector, you can choose "Common Video>>MPEG-2 Video (*.mpg)".
Step 2: Choose the output video format in the "Format" bar. There are all kinds of video formats, editing softwares and portable devices for your consideration. For converting C300 Mark II MXF to PowerDirector, you can choose "Common Video>>MPEG-2 Video (*.mpg)".  Step 3: Click "Settings" button to customize the output video and audio settings by yourself. But if you are not good at it, you’d better use the default parameters, they will ensure you a good balance between file size and image quality basically. You can change the resolution, bit rate, frame rate as you need. Step 4: Click the "Convert" button on the main interface if you have done all the preparation work. This is the workflow that we need to convert MXF to MPG. Conclusion: Once the conversion is finished, click "Open" to quickly find the converted files. Then, PowerDirector 13/12/11/10/9/8 will recognize, catalog, play and stream them just fine. Hot News!!! Pavtube Summer Promotion has become something of a tradition, and it's back for 2015. Giveaway and Save up to 50% OFF for new Pavtube Software owners, this sale runs until Aug 7, 2015.
Step 3: Click "Settings" button to customize the output video and audio settings by yourself. But if you are not good at it, you’d better use the default parameters, they will ensure you a good balance between file size and image quality basically. You can change the resolution, bit rate, frame rate as you need. Step 4: Click the "Convert" button on the main interface if you have done all the preparation work. This is the workflow that we need to convert MXF to MPG. Conclusion: Once the conversion is finished, click "Open" to quickly find the converted files. Then, PowerDirector 13/12/11/10/9/8 will recognize, catalog, play and stream them just fine. Hot News!!! Pavtube Summer Promotion has become something of a tradition, and it's back for 2015. Giveaway and Save up to 50% OFF for new Pavtube Software owners, this sale runs until Aug 7, 2015.  More related tips:
Source: http://1080p-video-tool.blogspot.com/2015/07/convert-mxf-to-powerdirector.html
More related tips:
Source: http://1080p-video-tool.blogspot.com/2015/07/convert-mxf-to-powerdirector.html
Summary: As a consumer-based non-linear video editing software designed for the PC, Sony Movie Studio may be a good choice. This article aims to give you an easy solution to convert Canon C100 Mark II AVCHD MTS to Sony Movie Studio for further editing without hassles. Hot search: Canon Videos on Windows Media Player | Canon MOV to Final Cut Studio | Canon C100 AVCHD to Avid MC | Canon C100 to iMovie | Canon C300 MXF to PowerDirector | Canon C100 to Sony Vegas Pro  The Canon C100 Mark II Cinema EOS Camera with Dual Pixel CMOS AF is Canon's updated version of the C100 designed for event videographers, documentarians, and independent filmmakers. In addition to improved RGB video processing, the camera's dual codec capability supports simultaneous AVCHD and MP4 recording, including 59.94P capture along with slow and fast motion recording. However, due to different reasons, people sometimes may encounter incompatibility issues one or another while importing and editing Canon C100 Mark II footage in Sony Movie Studio. "Not long ago, I purchased the C100 Mark II camcorder. This device has helped me to record a lot of videos since I got it. Today I need to edit few of the videos in Sony Movie Studio, so I tried to import the footages into it, but it is disappointed to find that Sony Movie Studio can"t recognize the AVCHD MTS files recorded by C100 Mark II. It is said the video format is not supported." As we know AVCHD MTS format is great for recording footage from the camera, but it can be a challenge for editing. To solve those problems, the quick workaround is to convert Canon C100 Mark II AVCHD MTS to Sony Movie Studio best accepted format. You can refer to detailed Sony Movie Studio supported formats below: Import: AAC, AA3, AIFF, AVI, BMP, CDA, FLAC, GIF, JPEG, MP3, MPEG-1, MPEG-2, MPEG-4, OGG, PCA, PNG, QuickTime, SND, SFA, W64, WAV, WDP, WMA, WMV Export: AAC, AIFF, AVC, AVI, BMP, FLAC, JPEG, LPEC, MP3, MPEG-2, MPEG-4, OGG, PCA, PNG, TIFF, QuickTime, W64, WAV, WDP, WMA, WMV To achieve the goal, you can use Pavtube Video Converter, which can help you convert AVCHD MTS to Sony Movie Studio compatible video with original quality. Besides, this software can also convert MTS files for editing in FCP, iMovie/FCE, Avid Media Composer, Adobe Premiere, and etc. In addition, you can convert MTS files for playing on VLC, QuickTime and more.
The Canon C100 Mark II Cinema EOS Camera with Dual Pixel CMOS AF is Canon's updated version of the C100 designed for event videographers, documentarians, and independent filmmakers. In addition to improved RGB video processing, the camera's dual codec capability supports simultaneous AVCHD and MP4 recording, including 59.94P capture along with slow and fast motion recording. However, due to different reasons, people sometimes may encounter incompatibility issues one or another while importing and editing Canon C100 Mark II footage in Sony Movie Studio. "Not long ago, I purchased the C100 Mark II camcorder. This device has helped me to record a lot of videos since I got it. Today I need to edit few of the videos in Sony Movie Studio, so I tried to import the footages into it, but it is disappointed to find that Sony Movie Studio can"t recognize the AVCHD MTS files recorded by C100 Mark II. It is said the video format is not supported." As we know AVCHD MTS format is great for recording footage from the camera, but it can be a challenge for editing. To solve those problems, the quick workaround is to convert Canon C100 Mark II AVCHD MTS to Sony Movie Studio best accepted format. You can refer to detailed Sony Movie Studio supported formats below: Import: AAC, AA3, AIFF, AVI, BMP, CDA, FLAC, GIF, JPEG, MP3, MPEG-1, MPEG-2, MPEG-4, OGG, PCA, PNG, QuickTime, SND, SFA, W64, WAV, WDP, WMA, WMV Export: AAC, AIFF, AVC, AVI, BMP, FLAC, JPEG, LPEC, MP3, MPEG-2, MPEG-4, OGG, PCA, PNG, TIFF, QuickTime, W64, WAV, WDP, WMA, WMV To achieve the goal, you can use Pavtube Video Converter, which can help you convert AVCHD MTS to Sony Movie Studio compatible video with original quality. Besides, this software can also convert MTS files for editing in FCP, iMovie/FCE, Avid Media Composer, Adobe Premiere, and etc. In addition, you can convert MTS files for playing on VLC, QuickTime and more. 
 Other Download: - Pavtube old official address: http://www.pavtube.com/video_converter/ - Amazon Download: http://download.cnet.com/Pavtube-Video-Converter/3000-2194_4-75734821.html - Cnet Download: http://download.cnet.com/Pavtube-Video-Converter/3000-2194_4-75734821.html How to convert Canon C100 Mark II AVCHD MTS to Sony Movie Studio? Step 1: Download and install the program. Click "Add video" on the main interface to load AVCHD MTS videos to the program. You can also drag the files to the program"s window list directly. This program can also support the batch video clips.
Other Download: - Pavtube old official address: http://www.pavtube.com/video_converter/ - Amazon Download: http://download.cnet.com/Pavtube-Video-Converter/3000-2194_4-75734821.html - Cnet Download: http://download.cnet.com/Pavtube-Video-Converter/3000-2194_4-75734821.html How to convert Canon C100 Mark II AVCHD MTS to Sony Movie Studio? Step 1: Download and install the program. Click "Add video" on the main interface to load AVCHD MTS videos to the program. You can also drag the files to the program"s window list directly. This program can also support the batch video clips.  Step 2: Select the right formats for Sony Movie Studio. Here we suggest you to go to the "Adobe Premiere/Sony Vegas" list, you will get the "MPEG-2 (*.mpg)" as the best output.
Step 2: Select the right formats for Sony Movie Studio. Here we suggest you to go to the "Adobe Premiere/Sony Vegas" list, you will get the "MPEG-2 (*.mpg)" as the best output.  Step 3: By clicking the "Settings" button, you can adjust the output video/audio resolution, frame rate, bit rate, etc. to customize the output files to get the best quality you want. Step 4: At this point, you can change the output filename or output path if you wish. If you feel satisfied with your options, Just hit the "Convert" button to activate MTS file to Sony Movie Studio MPEG-2 conversion. Conclusion: This program is highly efficient because it"s boosted with CPU and GPU (30X faster). And a neat process bar will show the percentage and remaining time. When all conversions completed, you"ll get a pop-up notice. Just click "Open Folder", you can fast find where your converted files are saved. Pavtube has summer sale provided for you. The expire date is Aug 7th. Go ahead and seize the chance! More related tips:
Source: Convert Canon C100 Mark II AVCHD MTS to Sony Movie Studio
Step 3: By clicking the "Settings" button, you can adjust the output video/audio resolution, frame rate, bit rate, etc. to customize the output files to get the best quality you want. Step 4: At this point, you can change the output filename or output path if you wish. If you feel satisfied with your options, Just hit the "Convert" button to activate MTS file to Sony Movie Studio MPEG-2 conversion. Conclusion: This program is highly efficient because it"s boosted with CPU and GPU (30X faster). And a neat process bar will show the percentage and remaining time. When all conversions completed, you"ll get a pop-up notice. Just click "Open Folder", you can fast find where your converted files are saved. Pavtube has summer sale provided for you. The expire date is Aug 7th. Go ahead and seize the chance! More related tips:
Source: Convert Canon C100 Mark II AVCHD MTS to Sony Movie Studio
Summary: You may find that Premiere Pro won't import Sony PXW-X320 XAVC clips smoothly. The easy workaround to import and edit Sony PXW-X320 XAVC with Premiere Pro is to convert Sony XAVC to Premiere Pro compatible MPEG-2 .mpg format. Just get the read on to find out more details.  Hot search: Sony PXW-X320 XAVC to FCP | Sony PXW-X320 XAVC to Avid Media Composer | Sony PMW-400 to Adobe Premiere Pro CC | Sony PXW-FS7 to ProRes | Sony Z100 to Sony Vegas 13 | Sony DSC-WX500 to DaVinci Resolve Lite The PXW-X320 supports XAVC offering high quality content creation in the HD domain. In addition to XAVC, MPEG HD422, MPEG HD, MPEG IMX, and DVCAM are supported. Two HD/SD-SDI, HDMI, i.LINK, and composite outputs provide a wide range of AV and IT interfaces. However, if we want to import the XAVC videos from Sony PXW-X320 to Premiere Pro for editing, you may find the high quality XAVC files are not recognized by Premiere Pro. While enjoying the stunning video quality, many folks are having problems when importing Sony PXW-X320 XAVC to Premiere Pro like the below: "We shot a video using PXW-X320 and now when we are trying to import the XAVC files into Premiere Pro, but we are getting an error that says that there may be no codec for Premiere Pro." "Importing Sony PXW-X320 XAVC to Premiere Pro isn't working, it gives us an error." Well, in fact, it's not a "fresh" problem we've met when getting XAVC clips into Premiere Pro. So what's the available workflow for Sony PXW-X320 and Premiere Pro? Although Sony itself generates plug-ins like XAVC/XDCAM Plug-in to enable Premiere Pro ingest Sony XAVC files correctly. However, the plug-in requires the latest version of Premiere. Besides, you'll need to a powerful Mac to edit the highly-compressed XAVC footage in Premiere Pro. So to transfer XAVC files from Sony PXW-X320 to Premiere Pro, a suggestion is to convert XAVC to MPEG-2 .mpg which Premiere Pro works best with. Pavtube HD Video Converter for Mac (review) is the solid tool to help users achieve the goal, applying which you are capable of converting XAVC to MPEG-2 .mpg format with lossless quality at faster speed so that you can edit Sony X320 XAVC in Premiere Pro without any problem. Besides, the program is developed with some useful editing features. It's really an all-in-one and affordable tool for you.
Hot search: Sony PXW-X320 XAVC to FCP | Sony PXW-X320 XAVC to Avid Media Composer | Sony PMW-400 to Adobe Premiere Pro CC | Sony PXW-FS7 to ProRes | Sony Z100 to Sony Vegas 13 | Sony DSC-WX500 to DaVinci Resolve Lite The PXW-X320 supports XAVC offering high quality content creation in the HD domain. In addition to XAVC, MPEG HD422, MPEG HD, MPEG IMX, and DVCAM are supported. Two HD/SD-SDI, HDMI, i.LINK, and composite outputs provide a wide range of AV and IT interfaces. However, if we want to import the XAVC videos from Sony PXW-X320 to Premiere Pro for editing, you may find the high quality XAVC files are not recognized by Premiere Pro. While enjoying the stunning video quality, many folks are having problems when importing Sony PXW-X320 XAVC to Premiere Pro like the below: "We shot a video using PXW-X320 and now when we are trying to import the XAVC files into Premiere Pro, but we are getting an error that says that there may be no codec for Premiere Pro." "Importing Sony PXW-X320 XAVC to Premiere Pro isn't working, it gives us an error." Well, in fact, it's not a "fresh" problem we've met when getting XAVC clips into Premiere Pro. So what's the available workflow for Sony PXW-X320 and Premiere Pro? Although Sony itself generates plug-ins like XAVC/XDCAM Plug-in to enable Premiere Pro ingest Sony XAVC files correctly. However, the plug-in requires the latest version of Premiere. Besides, you'll need to a powerful Mac to edit the highly-compressed XAVC footage in Premiere Pro. So to transfer XAVC files from Sony PXW-X320 to Premiere Pro, a suggestion is to convert XAVC to MPEG-2 .mpg which Premiere Pro works best with. Pavtube HD Video Converter for Mac (review) is the solid tool to help users achieve the goal, applying which you are capable of converting XAVC to MPEG-2 .mpg format with lossless quality at faster speed so that you can edit Sony X320 XAVC in Premiere Pro without any problem. Besides, the program is developed with some useful editing features. It's really an all-in-one and affordable tool for you. 
 Other Download: - Pavtube old official address: http://www.pavtube.com/hd-video-converter-mac/ - Amazon Store Download: http://www.amazon.com/Pavtube-Video-Converter-Mac-Download/dp/B00QI9GNZS - AppStore Download: https://itunes.apple.com/de/app/pavtube-hd-video-converter/id502792488?mt=12 - Cnet Download: http://download.cnet.com/Pavtube-HD-Video-Converter/3000-2194_4-76177786.html How to import Sony PXW-X320 XAVC to Premiere Pro for further editing? Step 1: Download and have a quick installation. The trial version will have a watermark on your converted files. Except for that, there are no time limitation, no virus, and no unnecessary bundle apps while downloading. After that, click "Add Video" button to load XAVC video. You can load several files at once thanks to "Add from folder" button.
Other Download: - Pavtube old official address: http://www.pavtube.com/hd-video-converter-mac/ - Amazon Store Download: http://www.amazon.com/Pavtube-Video-Converter-Mac-Download/dp/B00QI9GNZS - AppStore Download: https://itunes.apple.com/de/app/pavtube-hd-video-converter/id502792488?mt=12 - Cnet Download: http://download.cnet.com/Pavtube-HD-Video-Converter/3000-2194_4-76177786.html How to import Sony PXW-X320 XAVC to Premiere Pro for further editing? Step 1: Download and have a quick installation. The trial version will have a watermark on your converted files. Except for that, there are no time limitation, no virus, and no unnecessary bundle apps while downloading. After that, click "Add Video" button to load XAVC video. You can load several files at once thanks to "Add from folder" button.  Step 2: Click the "Format" bar to get the drop-down menu and you can get "Adobe Premiere/Sony Vegas>>MPEG-2 (*.mpg)" as output format.
Step 2: Click the "Format" bar to get the drop-down menu and you can get "Adobe Premiere/Sony Vegas>>MPEG-2 (*.mpg)" as output format.  Step 3: Click "Settings" button to customize the output video and audio settings by yourself. But if you are not good at it, you'd better use the default parameters, they will ensure you a good balance between file size and image quality basically. You can change the resolution, bit rate, frame rate as you need. Step 4: Click "Convert" button on the bottom of the screen to start XAVC to MPEG-2 .mpg conversion process. The amount of time it takes will vary based on your system's hardware and the quality settings you selected. Conclusion: When the conversion is done, you can click "Open" button to get the generated video files. Now, you can edit Sony PXW-X320 XAVC in Premiere Pro freely. More related tips:
Source: Workaround for Editing Sony PXW-X320 XAVC in Premiere Pro
Step 3: Click "Settings" button to customize the output video and audio settings by yourself. But if you are not good at it, you'd better use the default parameters, they will ensure you a good balance between file size and image quality basically. You can change the resolution, bit rate, frame rate as you need. Step 4: Click "Convert" button on the bottom of the screen to start XAVC to MPEG-2 .mpg conversion process. The amount of time it takes will vary based on your system's hardware and the quality settings you selected. Conclusion: When the conversion is done, you can click "Open" button to get the generated video files. Now, you can edit Sony PXW-X320 XAVC in Premiere Pro freely. More related tips:
Source: Workaround for Editing Sony PXW-X320 XAVC in Premiere Pro