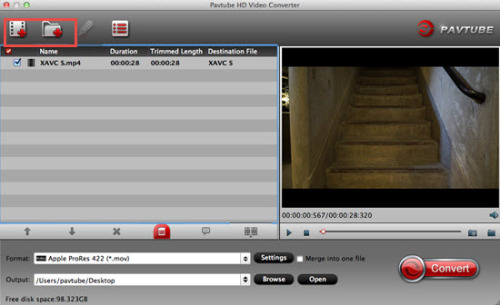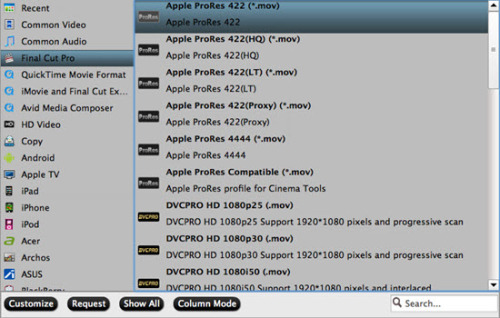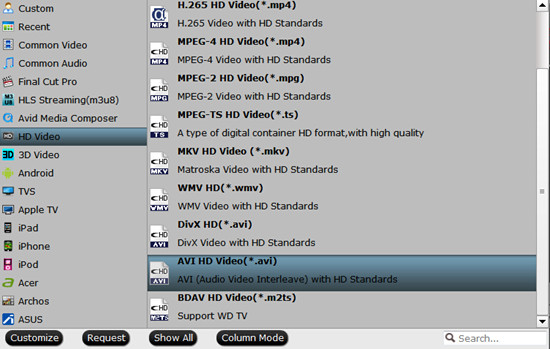Summary: If you are now frustrating about how to Import Panasonic AJ-PX800 H.264/AVC MXF to DaVinci Resolve 11, you can read this tutorial and find the solution Pleasure. DaVinci Resolve 11 sets a new standard for color grading and digital mastering, and is used on many of the most popular feature films, television shows, commercials, music videos, and documentaries you watch every day. With an incredible range of digital film cameras available, DaVinci Resolve includes more native camera file support so you can grade directly from the camera files to get the best results. You can work in SD, HD, 2K, 4K and even higher resolutions.  Hot search: Panasonic AJ-PX800 H.264/AVC MXF to Aperture 3 | Panasonic AJ-PX800 P2 MXF to MOV | Panasonic AJ-PX800G Workflow with Mac | Panasonic AJ-PX800 to Premiere Pro CC Though DaVinci Resolve 11 can handle much more native video formats and camera files than any other real time editing system, it doesn’t mean that you can import every piece of video (such as MXF files from Panasonic AJ-PX800) into this world famous color corrector and amazing editor. When importing Panasonic AJ-PX800 H.264/AVC MXF video formats to DaVinci Resolve 11, you may find that this editing program fails to recognize or sometimes may crash, which is really a great pain, for DaVinci Resolve 11 supports file formats including CinemaDNG, DPX, CIN, QuickTime, DNxHD and native RAW files. If you want to import video files in MXF format to DaVinci Resolve 11 without any difficulty, it is necessary for you to use a DaVinci Resolve video converter to transcode MXF to the video format compatible with or accepted by DaVinci Resolve 11, and Avid DNxHD is well supported by this powerful editing system. If you want to create a piece of outstanding movie, Pavtube MXF Converter for Mac (review) is indispensable during your journey to success in movie creation. Tips: Know more about different types of Panasonic camera special topic on format conversion.
Hot search: Panasonic AJ-PX800 H.264/AVC MXF to Aperture 3 | Panasonic AJ-PX800 P2 MXF to MOV | Panasonic AJ-PX800G Workflow with Mac | Panasonic AJ-PX800 to Premiere Pro CC Though DaVinci Resolve 11 can handle much more native video formats and camera files than any other real time editing system, it doesn’t mean that you can import every piece of video (such as MXF files from Panasonic AJ-PX800) into this world famous color corrector and amazing editor. When importing Panasonic AJ-PX800 H.264/AVC MXF video formats to DaVinci Resolve 11, you may find that this editing program fails to recognize or sometimes may crash, which is really a great pain, for DaVinci Resolve 11 supports file formats including CinemaDNG, DPX, CIN, QuickTime, DNxHD and native RAW files. If you want to import video files in MXF format to DaVinci Resolve 11 without any difficulty, it is necessary for you to use a DaVinci Resolve video converter to transcode MXF to the video format compatible with or accepted by DaVinci Resolve 11, and Avid DNxHD is well supported by this powerful editing system. If you want to create a piece of outstanding movie, Pavtube MXF Converter for Mac (review) is indispensable during your journey to success in movie creation. Tips: Know more about different types of Panasonic camera special topic on format conversion. 
 Other Download: - Pavtube old official address: http://www.pavtube.com/mxf-converter-mac/ - AppStore Download: https://itunes.apple.com/us/app/pavtube-mxf-converter/id502807634?mt=12 - Amazon Download: http://www.amazon.com/Pavtube-MXF-Converter-Mac-Download/dp/B00QID8K28 - Cnet Download: http://download.cnet.com/Pavtube-MXF-Converter/3000-2194_4-76177789.html Step by step on importing Panasonic AJ-PX800 H.264/AVC MXF to DaVinci Resolve 11: Step 1: Download Pavtube MXF Converter for Mac, and follow the prompts to install the program. When the installation is complete, the best MXF to DNxHD converter will launch automatically. Step 2: Click "Add video" to load MXF video files or directly drag the files into file list. By default, the files are selected. You can delete files which you don’t want to import to.
Other Download: - Pavtube old official address: http://www.pavtube.com/mxf-converter-mac/ - AppStore Download: https://itunes.apple.com/us/app/pavtube-mxf-converter/id502807634?mt=12 - Amazon Download: http://www.amazon.com/Pavtube-MXF-Converter-Mac-Download/dp/B00QID8K28 - Cnet Download: http://download.cnet.com/Pavtube-MXF-Converter/3000-2194_4-76177789.html Step by step on importing Panasonic AJ-PX800 H.264/AVC MXF to DaVinci Resolve 11: Step 1: Download Pavtube MXF Converter for Mac, and follow the prompts to install the program. When the installation is complete, the best MXF to DNxHD converter will launch automatically. Step 2: Click "Add video" to load MXF video files or directly drag the files into file list. By default, the files are selected. You can delete files which you don’t want to import to.  Tips: If you would like to join all the selected files together, check the box of Merge into one file. Step 3: Click "Format" bar to determine output format. For best image quality, click the format bar and choose "Avid Media Composer>>Avid DNxHD (*.mov)" format.
Tips: If you would like to join all the selected files together, check the box of Merge into one file. Step 3: Click "Format" bar to determine output format. For best image quality, click the format bar and choose "Avid Media Composer>>Avid DNxHD (*.mov)" format.  Step 4: Click "Convert" to start to convert Panasonic AJ-PX800 H.264/AVC MXF to Avid DNxHD MOV format. You can set auto shutdown in progress window or leave it there and come back later. After conversion, import the converted MXF videos to DaVinci Resolve 11 for real time editing and mastering. Conclusion: There is no more difficulty in importing Panasonic AJ-PX800 H.264/AVC MXF to DaVinci Resolve 11. For Windows users, Pavtube MXF Converter is also available. Try according to your needs! Never miss to get Saving up to $44.1, MXF/MTS/M2TS/MKV/FLV/MOV Converter.etc at Pavtube Bundles Deals!
Step 4: Click "Convert" to start to convert Panasonic AJ-PX800 H.264/AVC MXF to Avid DNxHD MOV format. You can set auto shutdown in progress window or leave it there and come back later. After conversion, import the converted MXF videos to DaVinci Resolve 11 for real time editing and mastering. Conclusion: There is no more difficulty in importing Panasonic AJ-PX800 H.264/AVC MXF to DaVinci Resolve 11. For Windows users, Pavtube MXF Converter is also available. Try according to your needs! Never miss to get Saving up to $44.1, MXF/MTS/M2TS/MKV/FLV/MOV Converter.etc at Pavtube Bundles Deals!  More related tips:
Source: http://mxfworld.jimdo.com/2015/09/01/import-px800-h264-mxf-to-davinci-resolve-11/
More related tips:
Source: http://mxfworld.jimdo.com/2015/09/01/import-px800-h264-mxf-to-davinci-resolve-11/
Summary: If you are looking for a wise solution about how to Convert HD Videos to H.265 MKV for Playing on Windows, you may have interests about this article. Here is how.  Hot search: Edit MKV file into Premiere Pro CC | PVR Files to MP4, AVI, MKV, WMV | MKV/MOV/AVI Movies on HTC One | MKV to 3D SBS MP4 Want to wrap all your media files with various different information in an MKV container in small file size to save more storage space but have no ideal which codec to compress with? Pavtube can be your beneficial friend with a recent upgrade for H.265/HEVC HD MKV encoding, now just feel free to transcode all your HD videos to this highly compressed formats for better streaming and less space storage with better quality in small file size and less bandwidth requirements. Pavtube Video Converter (version 4.8.6.5) It is the professional and easy-to-use Windows video converter, which is specially designed for Windows users to easily convert between various video formats including HEVC/H.265, MP4, MOV, MKV, AVI, MPEG, Xvid, DivX, H.264, 3GP, WMV, FLV, MOD, TOD, WTV, MXF, MVI, F4V, WebM, VP8, 720p, 1080p, 1080i HD, AVCHD videos and more, convert between various audio formats including APE, MP3, AAC, AC3, WAV, WMA, and even extract audio from movie files. Moreover, the powerful converter is equipped with more advanced features, which can help you preview the movie before converting, capture images when preview, convert any movie segment, crop the video black margin, automatically shut down the computer after conversion, convert files in batch mode, merge movies, and more. Main features this new version brought to us (For Windows version) 1. Add Apple Prores as output. 2. Support encoding to H.265/HEVC MKV. 3. Compatible with Sony/LG/Samsung/Panasonic TVs.
Hot search: Edit MKV file into Premiere Pro CC | PVR Files to MP4, AVI, MKV, WMV | MKV/MOV/AVI Movies on HTC One | MKV to 3D SBS MP4 Want to wrap all your media files with various different information in an MKV container in small file size to save more storage space but have no ideal which codec to compress with? Pavtube can be your beneficial friend with a recent upgrade for H.265/HEVC HD MKV encoding, now just feel free to transcode all your HD videos to this highly compressed formats for better streaming and less space storage with better quality in small file size and less bandwidth requirements. Pavtube Video Converter (version 4.8.6.5) It is the professional and easy-to-use Windows video converter, which is specially designed for Windows users to easily convert between various video formats including HEVC/H.265, MP4, MOV, MKV, AVI, MPEG, Xvid, DivX, H.264, 3GP, WMV, FLV, MOD, TOD, WTV, MXF, MVI, F4V, WebM, VP8, 720p, 1080p, 1080i HD, AVCHD videos and more, convert between various audio formats including APE, MP3, AAC, AC3, WAV, WMA, and even extract audio from movie files. Moreover, the powerful converter is equipped with more advanced features, which can help you preview the movie before converting, capture images when preview, convert any movie segment, crop the video black margin, automatically shut down the computer after conversion, convert files in batch mode, merge movies, and more. Main features this new version brought to us (For Windows version) 1. Add Apple Prores as output. 2. Support encoding to H.265/HEVC MKV. 3. Compatible with Sony/LG/Samsung/Panasonic TVs. 
 Other Download: - Pavtube old official address: http://www.pavtube.com/video_converter/ - Amazon Download: http://download.cnet.com/Pavtube-Video-Converter/3000-2194_4-75734821.html - Cnet Download: http://download.cnet.com/Pavtube-Video-Converter/3000-2194_4-75734821.html How to convert HD videos to H.265 MKV for playing on Windows? Step 1: Download, install and launch the program, you can import the video files either by dragging and dropping directly into the main interface or by clicking "Add Video" or "Add from folder" button.
Other Download: - Pavtube old official address: http://www.pavtube.com/video_converter/ - Amazon Download: http://download.cnet.com/Pavtube-Video-Converter/3000-2194_4-75734821.html - Cnet Download: http://download.cnet.com/Pavtube-Video-Converter/3000-2194_4-75734821.html How to convert HD videos to H.265 MKV for playing on Windows? Step 1: Download, install and launch the program, you can import the video files either by dragging and dropping directly into the main interface or by clicking "Add Video" or "Add from folder" button.  Step 2: You can choose from a number of different formats displayed in the "Format" bar at the bottom. Here you’re suggested to choose "HD Video>>MKV HD Video (*.mkv)" as best output format.
Step 2: You can choose from a number of different formats displayed in the "Format" bar at the bottom. Here you’re suggested to choose "HD Video>>MKV HD Video (*.mkv)" as best output format.  Step 3: Click "Settings" button to customize the output video and audio settings by yourself. Here click "Video Codec" to choose "h265". The default parameters will ensure you a good balance between file size and image quality basically. You can change the resolution, bit rate, frame rate as you need. Step 4: Click "Convert" and you are all set. The duration of the converting process depends mainly on the size of your files. Conclusion: When the conversion is done, click "Open" button to get the generated files. Now, there is no need to worry how to convert HD videos to H.265 MKV. You can use the result files for smoothly playing. More related tips:
Good News! Pavtube Bundles Dealsare coming! If you want to import/preserve/mix multi-track MXF in MKV/MP4/MOV formats, get multi-track Apple Prores MOV for further editing in Final Cut Pro (X), the following bundled software is your best choice:? --------Video Converter($35) + MXF MultiMixer($45) = $54.9, Save $25.1 (buy link) --------Video Converter for Mac($35) + iMixMXF($45) = $54.9, Save $25.1 (buy link) Go ahead and click the link to get your coupon. Save up to $44.1!Never miss!!!
Step 3: Click "Settings" button to customize the output video and audio settings by yourself. Here click "Video Codec" to choose "h265". The default parameters will ensure you a good balance between file size and image quality basically. You can change the resolution, bit rate, frame rate as you need. Step 4: Click "Convert" and you are all set. The duration of the converting process depends mainly on the size of your files. Conclusion: When the conversion is done, click "Open" button to get the generated files. Now, there is no need to worry how to convert HD videos to H.265 MKV. You can use the result files for smoothly playing. More related tips:
Good News! Pavtube Bundles Dealsare coming! If you want to import/preserve/mix multi-track MXF in MKV/MP4/MOV formats, get multi-track Apple Prores MOV for further editing in Final Cut Pro (X), the following bundled software is your best choice:? --------Video Converter($35) + MXF MultiMixer($45) = $54.9, Save $25.1 (buy link) --------Video Converter for Mac($35) + iMixMXF($45) = $54.9, Save $25.1 (buy link) Go ahead and click the link to get your coupon. Save up to $44.1!Never miss!!!  Source: http://mediaconverting.blogspot.com/2015/08/convert-hd-videos-to-h265-mkv.html
Source: http://mediaconverting.blogspot.com/2015/08/convert-hd-videos-to-h265-mkv.html
Summary: To get the high quality editing effects, have any issues ? Just read this guide and you will know more details on how to easily convert h.265 4k video to ultra hdtv without troubles.  Hot search: Sony FDR-AXP33 4K XAVC Play on HDTV | NX500 H.265/HEVC 4K Video to Ultra HDTV | Panasonic GH4 4K Footage into iMovie | 4K MP4 to DaVinci Resolve Ultra HD TV sets are now available from most of the major TV manufacturers - i.e. Sony's impossibly slim Android TV, LG's OLED or Samsung's SUHD series of TVs. Although these 4K Ultra HDTVs can bring us the new standard of high definition, most of them still lack the support for H.265/HEVC codec. What a delightful thing if we can play H.265/HEVC 4K video on Ultra HDTV! H.265/HEVC (High Efficiency Video Coding) is a video compression standard, a solid foundation for the future 4K time. The H.265/HEVC used by those HD camcorder or camera would be the best solution to compress those high resolution video into small size while maintain the sharp quality. As the newest codec, H.265 has not been accepted by those Ultra HDTVs yet. So, it is necessary for us to transcode H.265/HEVC for playback on Ultra HDTV with a professional H.265/HEVC encoder/decoder. Having tested so many third-party programs, Pavtube Video Converter, which is a professional H.265 encoding/decoding tool, is highly recommended for the easy of use and lossless quality. This program offers quite effective solution for you to convert almost all the videos H.265/HEVC as well as MKV, MOV, MTS, TiVo, VOB, etc. It also allows you to adjust the video, audio parameter to get a decent output video that you want. Barely several steps are enough.
Hot search: Sony FDR-AXP33 4K XAVC Play on HDTV | NX500 H.265/HEVC 4K Video to Ultra HDTV | Panasonic GH4 4K Footage into iMovie | 4K MP4 to DaVinci Resolve Ultra HD TV sets are now available from most of the major TV manufacturers - i.e. Sony's impossibly slim Android TV, LG's OLED or Samsung's SUHD series of TVs. Although these 4K Ultra HDTVs can bring us the new standard of high definition, most of them still lack the support for H.265/HEVC codec. What a delightful thing if we can play H.265/HEVC 4K video on Ultra HDTV! H.265/HEVC (High Efficiency Video Coding) is a video compression standard, a solid foundation for the future 4K time. The H.265/HEVC used by those HD camcorder or camera would be the best solution to compress those high resolution video into small size while maintain the sharp quality. As the newest codec, H.265 has not been accepted by those Ultra HDTVs yet. So, it is necessary for us to transcode H.265/HEVC for playback on Ultra HDTV with a professional H.265/HEVC encoder/decoder. Having tested so many third-party programs, Pavtube Video Converter, which is a professional H.265 encoding/decoding tool, is highly recommended for the easy of use and lossless quality. This program offers quite effective solution for you to convert almost all the videos H.265/HEVC as well as MKV, MOV, MTS, TiVo, VOB, etc. It also allows you to adjust the video, audio parameter to get a decent output video that you want. Barely several steps are enough. 
 Other Download: - Pavtube old official address: http://www.pavtube.com/video_converter/ - Amazon Download: http://download.cnet.com/Pavtube-Video-Converter/3000-2194_4-75734821.html - Cnet Download: http://download.cnet.com/Pavtube-Video-Converter/3000-2194_4-75734821.html How to convert H.265/HEVC 4K video to Ultra HDTV? Step 1: Download and have a quick installation. The trial version will have a watermark on your converted files. Except for that, there are no time limitation, no virus, and no unnecessary bundle apps while downloading. After that, click "Add Video" button to load your H.265/HEVC 4K files. You can load several files at once thanks to "Add from folder" button.
Other Download: - Pavtube old official address: http://www.pavtube.com/video_converter/ - Amazon Download: http://download.cnet.com/Pavtube-Video-Converter/3000-2194_4-75734821.html - Cnet Download: http://download.cnet.com/Pavtube-Video-Converter/3000-2194_4-75734821.html How to convert H.265/HEVC 4K video to Ultra HDTV? Step 1: Download and have a quick installation. The trial version will have a watermark on your converted files. Except for that, there are no time limitation, no virus, and no unnecessary bundle apps while downloading. After that, click "Add Video" button to load your H.265/HEVC 4K files. You can load several files at once thanks to "Add from folder" button.  Step 2: Here, you need to choose what you want the output to be. Click "Format" drop-down list, and then select output video format from the powerful H.265/HEVC converter. For playing H.265/HEVC 4K video on Ultra HDTV, we suggest you to choose suitable formats from "TVs".
Step 2: Here, you need to choose what you want the output to be. Click "Format" drop-down list, and then select output video format from the powerful H.265/HEVC converter. For playing H.265/HEVC 4K video on Ultra HDTV, we suggest you to choose suitable formats from "TVs".  Step 3: Adjust video and audio parameters, including the bit rate of video and audio, the codec of video and audio, video size, sample rate, frame rate, audio channels, etc., in the Profile Settings by hitting "Settings" button. Step 4: Click "Convert" button to start the conversion for Ultra HDTV playing. You can get the generated files by clicking "Open" button. Conclusion: If you don’t want to wait for the entire conversion process, you can tick off "Showdown computer when conversion completed" and go away to do other things. Good News! More related tips:
If You Want to Get Our Weekend Pavtube Special offer,You can Click Here: http://bit.ly/1hmOn34 Source: http://pc-mac-compatibility-issues.blogspot.com/2015/09/play-h265-4k-video-on-ultra-hdtv.html
Step 3: Adjust video and audio parameters, including the bit rate of video and audio, the codec of video and audio, video size, sample rate, frame rate, audio channels, etc., in the Profile Settings by hitting "Settings" button. Step 4: Click "Convert" button to start the conversion for Ultra HDTV playing. You can get the generated files by clicking "Open" button. Conclusion: If you don’t want to wait for the entire conversion process, you can tick off "Showdown computer when conversion completed" and go away to do other things. Good News! More related tips:
If You Want to Get Our Weekend Pavtube Special offer,You can Click Here: http://bit.ly/1hmOn34 Source: http://pc-mac-compatibility-issues.blogspot.com/2015/09/play-h265-4k-video-on-ultra-hdtv.html
Summary: Any suggestions as to how I can import sony action cam xavc s to fcp? This tutorial will shed you some light.  Hot search: Sony XAVC S to Avid NewsCutter | Sony PMW-PZ1 XAVC to QuickTime | XAVC/XAVC-S to Grass Valley EDIUS Pro | Sony AS200V XAVC S to After Effects CC This Cam can records video in XAVC S Codec, which is intended as a more economic and simpler consumer codec, and more appropriate to simpler editing and Internet streaming applications. The previous version of FCP, is not compatible with XAVC or XAVC S. Only the latest version - Final Cut Pro 10.1 (Final Cut Pro X) adds general QuickTime support for XAVC. For fast and fluid workflow, Sony has created a special plug-in (PDZK-LT2 V.1.2), a free-of-charge software for Mac which allows you to decode XAVC S to QuickTime. The plug-in supports SxS Card. However, you can not use HDR-AZ1 import Plug-in to preview. Actually, it’s not so hard to do the trick. Final Cut Pro works natively with Apple Prores Codec, a line of intermediate codecs, intended for using during video editing to help provide an efficient and high performance workflow with impressive image quality and reduced storage rates. With a professional XAVC S converter- Pavtube HD Video Converter for Mac, you can get the work done easily. This software is able to convert XAVC S files from Sony Action Cam Mini HDR-AZ1 to FCP fully compatible format and keep original quality at the mean while. It can also export MPEG-2 for Premiere Pro, Apple InterMedaite Codec (AIC) for iMovie/FCE, DNxHD for Avid Media Composer for native editing.
Hot search: Sony XAVC S to Avid NewsCutter | Sony PMW-PZ1 XAVC to QuickTime | XAVC/XAVC-S to Grass Valley EDIUS Pro | Sony AS200V XAVC S to After Effects CC This Cam can records video in XAVC S Codec, which is intended as a more economic and simpler consumer codec, and more appropriate to simpler editing and Internet streaming applications. The previous version of FCP, is not compatible with XAVC or XAVC S. Only the latest version - Final Cut Pro 10.1 (Final Cut Pro X) adds general QuickTime support for XAVC. For fast and fluid workflow, Sony has created a special plug-in (PDZK-LT2 V.1.2), a free-of-charge software for Mac which allows you to decode XAVC S to QuickTime. The plug-in supports SxS Card. However, you can not use HDR-AZ1 import Plug-in to preview. Actually, it’s not so hard to do the trick. Final Cut Pro works natively with Apple Prores Codec, a line of intermediate codecs, intended for using during video editing to help provide an efficient and high performance workflow with impressive image quality and reduced storage rates. With a professional XAVC S converter- Pavtube HD Video Converter for Mac, you can get the work done easily. This software is able to convert XAVC S files from Sony Action Cam Mini HDR-AZ1 to FCP fully compatible format and keep original quality at the mean while. It can also export MPEG-2 for Premiere Pro, Apple InterMedaite Codec (AIC) for iMovie/FCE, DNxHD for Avid Media Composer for native editing. 
 Other Download: - Pavtube old official address: http://www.pavtube.com/hd-video-converter-mac/ - Amazon Store Download: http://www.amazon.com/Pavtube-Video-Converter-Mac-Download/dp/B00QI9GNZS - AppStore Download: https://itunes.apple.com/de/app/pavtube-hd-video-converter/id502792488?mt=12 - Cnet Download: http://download.cnet.com/Pavtube-HD-Video-Converter/3000-2194_4-76177786.html How to convert Sony HDR-AZ1 XAVC S to FCP? Step 1: Backup your XAVC S files from Sony HDR-AZ1 to hard drive. Install and launch this program. Drag and drop XAVC S files to the software. You can import multiple files at once thanks to "Add from folder" button.
Other Download: - Pavtube old official address: http://www.pavtube.com/hd-video-converter-mac/ - Amazon Store Download: http://www.amazon.com/Pavtube-Video-Converter-Mac-Download/dp/B00QI9GNZS - AppStore Download: https://itunes.apple.com/de/app/pavtube-hd-video-converter/id502792488?mt=12 - Cnet Download: http://download.cnet.com/Pavtube-HD-Video-Converter/3000-2194_4-76177786.html How to convert Sony HDR-AZ1 XAVC S to FCP? Step 1: Backup your XAVC S files from Sony HDR-AZ1 to hard drive. Install and launch this program. Drag and drop XAVC S files to the software. You can import multiple files at once thanks to "Add from folder" button. 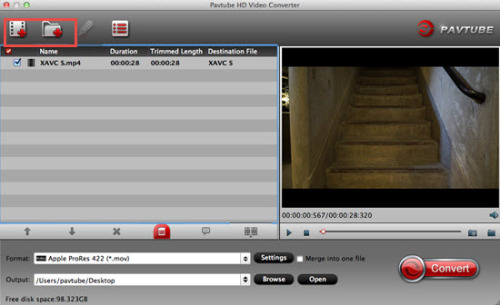 Step 2: Click the drop-down list in the format line to get the format box. Then choose "Final Cut Pro>>Apple ProRes 422 (*.mov)" as output format.
Step 2: Click the drop-down list in the format line to get the format box. Then choose "Final Cut Pro>>Apple ProRes 422 (*.mov)" as output format. 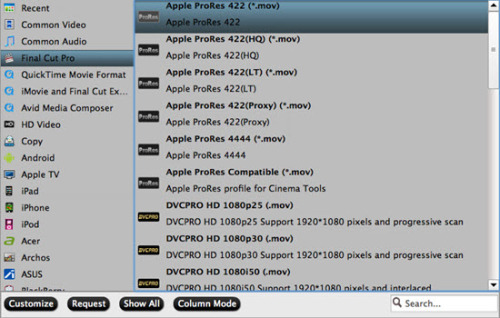 Step 3: Click "Settings" button to customize the output video and audio settings by yourself. But if you are not good at it, you’d better use the default parameters, they will ensure you a good balance between file size and image quality basically. You can change the resolution, bit rate, frame rate as you need. Step 4: You can preview to check the final result. Once you are satisfied with it, click the "Convert" button to start converting XAVC S to ProRes format. It will take you a little while. Conclusion: After conversion, you can get the generated files by clicking "Open" button. Now, you’ll get no troubles in editing Sony HDR-AZ1 XAVC S files in FCP. More related tips:
Facebook Weekend Promotion Here : Learn More: http://bit.ly/1hmOn34 Source: http://lovecamcorder.tumblr.com/post/128171880912/edit-hdr-az1-xavc-s-in-fcp
Step 3: Click "Settings" button to customize the output video and audio settings by yourself. But if you are not good at it, you’d better use the default parameters, they will ensure you a good balance between file size and image quality basically. You can change the resolution, bit rate, frame rate as you need. Step 4: You can preview to check the final result. Once you are satisfied with it, click the "Convert" button to start converting XAVC S to ProRes format. It will take you a little while. Conclusion: After conversion, you can get the generated files by clicking "Open" button. Now, you’ll get no troubles in editing Sony HDR-AZ1 XAVC S files in FCP. More related tips:
Facebook Weekend Promotion Here : Learn More: http://bit.ly/1hmOn34 Source: http://lovecamcorder.tumblr.com/post/128171880912/edit-hdr-az1-xavc-s-in-fcp
Summary: Meet issues when compress DJI Phantom 3 4K video to YouTube? Tips and tricks are given about converting Phantom 3 4K video to AVI for YouTube.  Hot search: DJI Phantom 2 Video to FCP | DJI Phantom 2 Video to Premiere Elements | DJI Phantom 3 4K MP4/MOV in Premiere Pro | Phantom 3 4K MP4/MOV to iMovie | Phantom 3 4K MP4/MOV to After Effects "I'm wondering if anyone out there has experience with the 4K footage the DJI Phantom 3 produces and how it works with YouTube. If so, do you have any suggested export settings to get the most resolution out of the footage - without having to buy a new server farm. Does YouTube support the footage natively, or does it have to be converted first?" Shooting the 4K movie with the DJI Phantom 3 and you wanna upload the Phantom 3 4K video to YouTube for sharing. However, something let you down; YouTube's server keeps rejecting the Phantom 3 file. Got more details of the Phantom 3 recorded videos and I got know the Phantom 3 recordings are in MOV wrapper encoded with MPEG-4 AVC/H.264 up to 4K resolution. To get 4K footage from DJI Phantom 3 to YouTube, there are two basic issues we need to resolve: divide 4K files into shorter 15 min sections ( YouTube has a 15 min limit in usual.); convert Phantom 3 H.264 MOV to a more compatible file type like AVI for YouTube. Another important, adjust the video bitrate, frame rate for your 4K video before putting to YouTube. Although there are numbered tools and utilities can convert and compress 4K videos, few of them can process at a fast speed. Featured with the most advanced converting technology, Pavtube Video Converteris now providing the most reliable and professional 4K solutions to all format issues including 4K XAVC/XAVC S, 4K MP4, 4K MTS, 4K MXF and more.
Hot search: DJI Phantom 2 Video to FCP | DJI Phantom 2 Video to Premiere Elements | DJI Phantom 3 4K MP4/MOV in Premiere Pro | Phantom 3 4K MP4/MOV to iMovie | Phantom 3 4K MP4/MOV to After Effects "I'm wondering if anyone out there has experience with the 4K footage the DJI Phantom 3 produces and how it works with YouTube. If so, do you have any suggested export settings to get the most resolution out of the footage - without having to buy a new server farm. Does YouTube support the footage natively, or does it have to be converted first?" Shooting the 4K movie with the DJI Phantom 3 and you wanna upload the Phantom 3 4K video to YouTube for sharing. However, something let you down; YouTube's server keeps rejecting the Phantom 3 file. Got more details of the Phantom 3 recorded videos and I got know the Phantom 3 recordings are in MOV wrapper encoded with MPEG-4 AVC/H.264 up to 4K resolution. To get 4K footage from DJI Phantom 3 to YouTube, there are two basic issues we need to resolve: divide 4K files into shorter 15 min sections ( YouTube has a 15 min limit in usual.); convert Phantom 3 H.264 MOV to a more compatible file type like AVI for YouTube. Another important, adjust the video bitrate, frame rate for your 4K video before putting to YouTube. Although there are numbered tools and utilities can convert and compress 4K videos, few of them can process at a fast speed. Featured with the most advanced converting technology, Pavtube Video Converteris now providing the most reliable and professional 4K solutions to all format issues including 4K XAVC/XAVC S, 4K MP4, 4K MTS, 4K MXF and more. 
 Other Download: - Pavtube old official address: http://www.pavtube.com/video_converter/ - Amazon Download: http://download.cnet.com/Pavtube-Video-Converter/3000-2194_4-75734821.html - Cnet Download: http://download.cnet.com/Pavtube-Video-Converter/3000-2194_4-75734821.html How to upload DJI Phantom 3 4K video to YouTube? Step 1: Download and have a quick installation. The trial version will have a watermark on your converted files. Except for that, there are no time limitation, no virus, and no unnecessary bundle apps while downloading. After that, click "Add Video" button to load your original videos. You can load several files at once thanks to "Add from folder" button.
Other Download: - Pavtube old official address: http://www.pavtube.com/video_converter/ - Amazon Download: http://download.cnet.com/Pavtube-Video-Converter/3000-2194_4-75734821.html - Cnet Download: http://download.cnet.com/Pavtube-Video-Converter/3000-2194_4-75734821.html How to upload DJI Phantom 3 4K video to YouTube? Step 1: Download and have a quick installation. The trial version will have a watermark on your converted files. Except for that, there are no time limitation, no virus, and no unnecessary bundle apps while downloading. After that, click "Add Video" button to load your original videos. You can load several files at once thanks to "Add from folder" button.  Step 2: Here, you need to choose what you want the output to be. Click "Format" drop-down list, and then select "HD Video>>AVI HD Video (*.avi)" as the best output format.
Step 2: Here, you need to choose what you want the output to be. Click "Format" drop-down list, and then select "HD Video>>AVI HD Video (*.avi)" as the best output format. 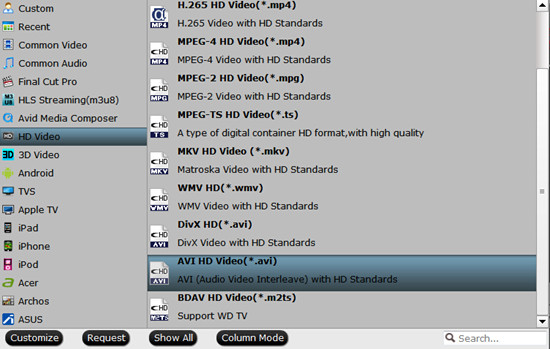 Step 3: You can also press the "Settings" button to adjust the video size, bitrate, frame rate, audio sample rate, etc to optimize the quality. As far as I know, YouTube's maximum 4K bitrate is 45Mbps and it doesn't work with 60fps 4K video well. You can set the video frame rate like 24fps. And keep in mind, YouTube always recompress the uploaded video, so upload the best, highest resolution you can. Step 4: When everything is done, you can take a preview by hitting "Play" button. If you are satisfied with the final result, you can click "Convert" button to finish the conversion work. Conclusion: Once the conversion process is complete, you can click "Open Folder" button to get the generated files for uploading DJI Phantom 3 4K video to YouTube with optimum performance. More related tips:
Good News! Pavtube Bundles Dealsare coming! If you want to import/preserve/mix multi-track MXF in MKV/MP4/MOV formats, get multi-track Apple Prores MOV for further editing in Final Cut Pro (X), the following bundled software is your best choice:? --------Video Converter($35) + MXF MultiMixer($45) = $54.9, Save $25.1 (buy link) --------Video Converter for Mac($35) + iMixMXF($45) = $54.9, Save $25.1 (buy link) Go ahead and click the link to get your coupon. Save up to $44.1!Never miss!!! Source: http://bestvideoking.blogspot.com/2015/08/upload-dji-phantom-3-4k-video-to-youtube.html
Step 3: You can also press the "Settings" button to adjust the video size, bitrate, frame rate, audio sample rate, etc to optimize the quality. As far as I know, YouTube's maximum 4K bitrate is 45Mbps and it doesn't work with 60fps 4K video well. You can set the video frame rate like 24fps. And keep in mind, YouTube always recompress the uploaded video, so upload the best, highest resolution you can. Step 4: When everything is done, you can take a preview by hitting "Play" button. If you are satisfied with the final result, you can click "Convert" button to finish the conversion work. Conclusion: Once the conversion process is complete, you can click "Open Folder" button to get the generated files for uploading DJI Phantom 3 4K video to YouTube with optimum performance. More related tips:
Good News! Pavtube Bundles Dealsare coming! If you want to import/preserve/mix multi-track MXF in MKV/MP4/MOV formats, get multi-track Apple Prores MOV for further editing in Final Cut Pro (X), the following bundled software is your best choice:? --------Video Converter($35) + MXF MultiMixer($45) = $54.9, Save $25.1 (buy link) --------Video Converter for Mac($35) + iMixMXF($45) = $54.9, Save $25.1 (buy link) Go ahead and click the link to get your coupon. Save up to $44.1!Never miss!!! Source: http://bestvideoking.blogspot.com/2015/08/upload-dji-phantom-3-4k-video-to-youtube.html