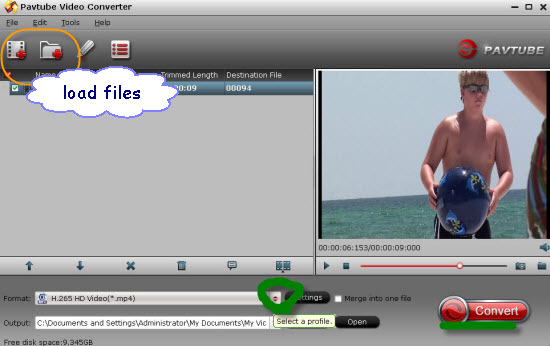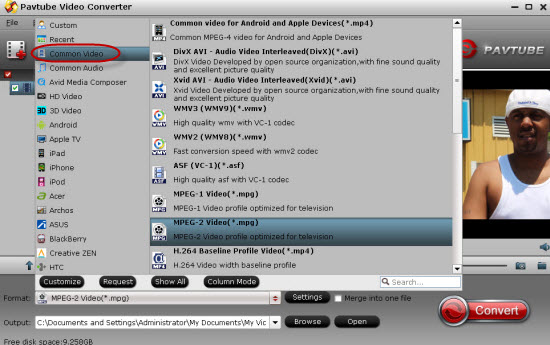For all the amateurish camera lovers or professional photographers, even for those video editors, have you ever been confused in importing recorded footages in media players or editing software? With video or audio out of sync after imported? Actually, this kind of situation has been appeared frequently around us, just for example:
'Need help! I shot a project with the Canon C300 in 24p mode. I uploaded the files on my hard drive, the raw files play fine with the VLC player. But when I drag a clip to Premiere Pro the audio is out of sync with the footage. Is there any way to fix?'
According to the help above, just for Premiere Pro, when you have an idea of transferring files in Premiere Pro, we should know first that VLC has the automatic settings for most video files while Premiere Pro not (Adobe Premiere Pro Support File Formats). So here due to the limitation of this editor, we need to change the MXF footage to compatible format with a MXF to Premiere Pro Converter for Mac/Windows. Follow the guide to know how it works.


Step 1. Load MXF files
Download the MXF to Premiere Pro program for a first step and load your mxf files in a correct way. Either 'Add video' or 'Add from folder' can do you a big favor.

Step 2. When you get into the 'Format' bar list:
Output 1. select the 'Final Cut Pro -> Apple ProRes 422 (*.mov) as your first choice.

Output 2. At the bottom of the list, find the 'Adobe Premiere Pro -> MPEG-2 (*.mpg), WMV (VC-1) (*.wmv) or MOV (AVC)(*.mov). Both output video formats are available for Premiere Pro.

Note: To ensure your output videos with audio, we must come to 'Settings' item for 'Audio', 'Streaming ID', just select one that can play audio normally.
While in 'Editor' interface, for those advanced users, just adjust your personal settings with 'Trim', 'Crop', 'Effects' or 'Subtitles'. Everybody can arrive here find the items you like.

Additionally Tips:
1. For those who want to choose multi-track video or 3D video as the output formats, in 'Format' list, Pavtube iMixMXF is your best choice. You can export Apple ProRes with multiple audio tracks kept, you may You're advised to take the article.

2. If you do not know how to import video to Adobe Premiere Pro on Mac, please reference the following guide:

3. More output formats are supported, you can also read more guides about video importing workflow as below:
- MXF files from the Canon C300 and Final Cut Pro
- How to Mix multiple audio tracks into one track on Mac?
- How to convert Panasonic P2 card MXF file on Mac OS
- Convert Sony AX1 4K XAVC S Videos to QuickTime MOV on Mac
- Edit JVC GZ-R70 60p AVCHD .mts in iMovie/FCE
4. Why choose Pavtube MXF Converter for Mac?
Pavtube MXF Converter for Mac is an easy-to-use and intuitive Mac tool for camcorder users. It is good at converting MXF recordings shot by Panasonic P2 camcorders, Canon XF series camcorders, Sony XDCAM camcorders, JVC camcorders, etc. to formats compatible with your video editing software like Final Cut Pro (X), iMovie, FCE, Avid Media Composer, Adobe Premiere Pro CC/CS, After Effects CC, DaVinci Resolve, iPhoto, Kdenlive, Keynote and more. It can convert (P2) MXF files to Premiere Pro CS6 supported format with best audio & video quality and the conversion speed is very fast.
Never miss to get Saving up to $44.1, MXF/MTS/M2TS/MKV/FLV/MOV Converter.etc at Pavtube Bundles Deals!

Source: http://pc-mac-compatibility-issues.blogspot.com/2013/04/Canon-EOS-C300-to-Premiere-Pro.html