
I'd like to call it H.265, because it sounds cool, but its full name is High Efficiency Video Coding (HEVC). It's the new successor to Advanced Video Coding (AVC), also known as H.264, which is one of the compression schemes used by Blu-ray. The idea of HEVC is to offer the same level of picture quality as AVC, but with better compression, so there's less data to deal with. This is the key if we want 4K broadcasts and more.
With the H.265 recordings shot by Samsung NX1 camcorder, we are glad to watch them on Vimeo or TV Broadcasting. Of course it is so great that we can enjoy the high definition video image which H.265/HEVC codec brought to us. However, as the limitation we mentioned above, we need the professional H.265/HEVC encoder/decoder that can help us get out of the incompatible troubles.
Fortunately here we have Pavtube Video Converter, which can easily transcode the H.265/HEVC files to any compatible format you need in a rather high quality and speed. Once gained such a video converter, uploading your H.265/HEVC files to Vimeo or TV is never a headache anymore. This may be the newest attractive point we would like to enjoy.
Tips: For Mac users, Pavtube Video Converter for Mac is also available.

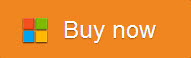
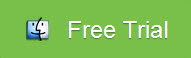
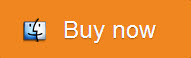
Steps on converting H.265/HEVC videos for Vimeo sharing and TV broadcasting:
Step 1: Download and install the corresponding video converter on your PC. Launch the best video converter and import original H.265/HEVC files. Specify the right video files and drag H.265 files into it and another way to load footages is clicking “Add video” or “Add from folder” button.

Step 2: Choose the best supported formats for Vimeo and TV. Tap the ‘Format’ bar on the left of the preview window. Here we suggest you to select the “HD Video>>H.264 HD Video AVI” for the Vimeo as the following screenshot shows you. Additionally for broadcasting on TV, we are going to provide you the “HD Video>>AVI HD Video(*.avi)” , it is deserved for us to have a try.

Step 3: If you want to do some personal adjust on your raw videos, just go to the “Settings” UI to adjust Bit rate, Frame rate or Audio Channels. You can see the whole output file size on the bottom of this button.

Step 4: After you have finished your preparation job, just go back to the main interface to click the “Convert” button, you can start your conversion job.
Conclusion: After the conversion, you can click the “Open output folder” to check your converted files. Now, you can enjoy H.265/HEVC videos on Vimeo sharing or TV broadcasting flawlessly. What are you waiting for?
Further Reading:
With the H.265 recordings shot by Samsung NX1 camcorder, we are glad to watch them on Vimeo or TV Broadcasting. Of course it is so great that we can enjoy the high definition video image which H.265/HEVC codec brought to us. However, as the limitation we mentioned above, we need the professional H.265/HEVC encoder/decoder that can help us get out of the incompatible troubles.
Fortunately here we have Pavtube Video Converter, which can easily transcode the H.265/HEVC files to any compatible format you need in a rather high quality and speed. Once gained such a video converter, uploading your H.265/HEVC files to Vimeo or TV is never a headache anymore. This may be the newest attractive point we would like to enjoy.
Tips: For Mac users, Pavtube Video Converter for Mac is also available.
Steps on converting H.265/HEVC videos for Vimeo sharing and TV broadcasting:
Step 1: Download and install the corresponding video converter on your PC. Launch the best video converter and import original H.265/HEVC files. Specify the right video files and drag H.265 files into it and another way to load footages is clicking “Add video” or “Add from folder” button.

Step 2: Choose the best supported formats for Vimeo and TV. Tap the ‘Format’ bar on the left of the preview window. Here we suggest you to select the “HD Video>>H.264 HD Video AVI” for the Vimeo as the following screenshot shows you. Additionally for broadcasting on TV, we are going to provide you the “HD Video>>AVI HD Video(*.avi)” , it is deserved for us to have a try.

Step 3: If you want to do some personal adjust on your raw videos, just go to the “Settings” UI to adjust Bit rate, Frame rate or Audio Channels. You can see the whole output file size on the bottom of this button.

Step 4: After you have finished your preparation job, just go back to the main interface to click the “Convert” button, you can start your conversion job.
Conclusion: After the conversion, you can click the “Open output folder” to check your converted files. Now, you can enjoy H.265/HEVC videos on Vimeo sharing or TV broadcasting flawlessly. What are you waiting for?
Further Reading:
- Convert Panasonic HPX250 P2 MXF files for playback on TV: Everyone knows that MXF files can’t be directly imported into some edit software or play back on TV, PC.
- Will FCP X Handle 4K from GH4 Camera?: Panasonic’s GH4 has exceeded all expectations. It’s a 4K professional video camera in the guise of a still camera.
- Use Magix Movie Edit Pro 2015 Plus to Edit Your Wedding Videos: Wedding is always an unforgettable memory in people’s life.
Avdshare Video Converter is just one professional MXF to H.265 converter which can support to convert any MXF file to H.265 file with MXF container format or with other container formats, like AVI, MKV, MP4, etc.
回复删除iDealshare VideoGo Supports to convert any unsupported video file to any device, player, program or any video editing application supported video formats.https://www.idealshare.net/avchd-premiere-pro.html
回复删除