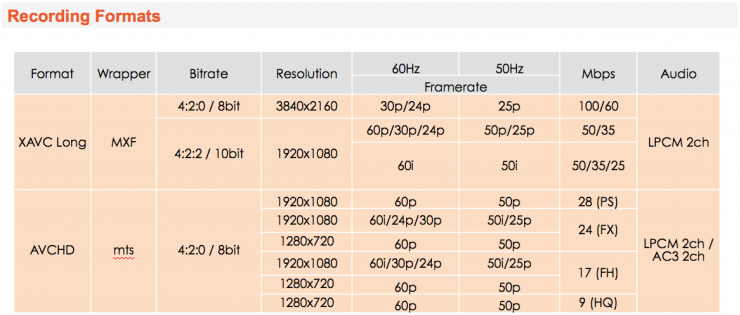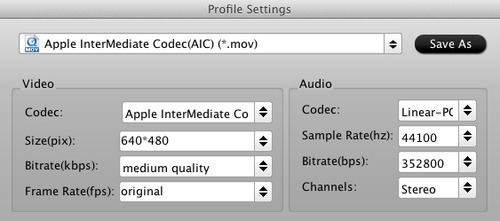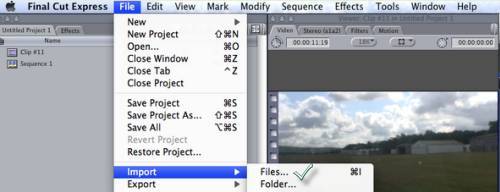“Would it be possible for Microsoft to release a software update that would give the Xbox One the capability to play HEVC (H.265) 4K video, or would I have to wait for the ninth generation of video game consoles to be able to do that?” – From answers.microsoft.com

4K resolution is widely predicted to be the main development trend of video resolution, which is on the way to all of us. While, High Efficiency Video Coding is the latest video compression standard that promises to deliver visual quality equivalent to H.264 with up to 50% bitrate savings (H.265 vs H.264). In most cases, to get higher video quality and definition for playback via Xbox One/Xbox 360.
I would love the ability of being able to play H.265 encoded media through my Xbox One. Do you have the similar ideas? Fine, according to the Xbox’s supported formats limitation, it seems a little important to find some H.265/HEVC to Xbox converters to solve the issues, right?
Fortunately, you can depend on Pavtube Video Converter since Xbox One/Xbox 360 is included in its output. Why we called this program as the Xbox video converter? Because it can convert those Xbox unsupported video formats for playback smoothly.
Steps on How to play H.265 4K videos on Xbox One/Xbox 360
Step 1: Add H.265 videos to the H.265 to Xbox converter
Download, install and launch the Xbox Video Converter. When the main interface pops up, you can see some buttons also with a preview window on the right. Click “Add video” button to load your H.265 4K videos or directly drag the footage to the program. If you want to load H.265 4K files at once, you can click “Add from folder” to meet your needs. You should wait a little longer if you got large files.

Step 2: Choose output format
Go to the format bar to select the “Zune/Xbox 360 Device -> Xbox 360 HD Video (*.wmv)” as your output format. From H.265/HEVC to HD WMV, that’s the key to play H.265 movies on Xbox.

Step 3: Custom Video or Audio Settings for Xbox One/360
If the default A/V settings cannot fit your needs, you can click “Settings” button to custom the output video and audio settings by yourself. But if you are not good at it, you’d better use the default parameters, they will ensure you a good balance between file size and image quality basically.

Step 4: Convert H.265 4K video for Xbox One/360
The built-in editing function provided by H.265 to Xbox Video Converter is something worth trying. To trim the video, add artistic effects, adjust audio, add watermark, customize video parameters and so on. You can get the work done splendidly. Of course, if you don’t think it’s a necessary to do, you can skip it and move onto the next step directly.
Step 5: Press the “Convert” button on the bottom-right corner of this H.265/HEVC to Xbox One Video Converter to start performing video conversion.
Now, you can see the conversion progress. And the conversion speed is mainly affected by the size of files that you’re converting and your computer’s performance. Once the conversion process shows in 100%, click “Open” to get the output videos. In addition, check “Shut down computer after conversion” and you can go away without keeping an eye on it.
Tips:
1. For Mac users, Pavtube Video Converter for Mac can run on Mac OS X 10.10 Yosemite system smoothly.
2. Maybe you are a newbie to this Xbox One or Xbox 360, how to stream files into Xbox 360 or Xbox One may shed some light on your using progress.Further Reading:
- How to get one great Xbox 360 Video Converter?
- Xbox 360 Cannot Play Different AVI Container Files?
- Stream Any Video from PC to Your Nintendo Wii (Wii U)
More
How to Watch ISO Movies in 3D With Nvidia 3D Vision
How-To: Get TiVo shows onto your Android for on-the-go viewing
H.265 to PPro: Edit Samsung NX1 H.265 in Premiere Pro CC on Mac Yosemite
Best Canon MXF Converter : Ingest Canon MXF into FCE
Convert DJI Inspire 1 4K Files to 1080p for Editing on Mac/PC
Convert and Transfer Sony XDCAM footage to QuickTime MOV on Mac
Can I play Sony XDCAM EX MP4 video with QuickTime
Merge/Join hard drive camera recored MTS videos into one with no conversion
Src
How to Play H.265 4K Videos on Xbox One/Xbox 360?